Reset Windows, adalah salah satu fitur yang sangat bermanfaat di Windows 10.
Fitur ini berfungsi untuk mengatur dan mengembalikan ulang seluruh perubahan yang sudah dilakukan di Windows 10.
Dengan reset kita bisa mengembalikan Windows 10 seperti baru tanpa harus melakukan instal ulang yang bisa dikatakan prosesnya ribet.
Mau coba fiturnya? Nah, di sini akan saya jelaskan langkah-langkahnya.
Baca Juga: Cara Masuk Safe Mode Windows 10.
Daftar Isi
Apa Perbedaan Reset dan Install Ulang?
Bagi Anda yang ingin melakukan reset, Anda harus sedikit tahu dulu mengenai perbedaan antara fitur reset Windows 10 dan install ulang.
Supaya Anda bisa mempertimbangkan kembali haruskah Anda melakukan install ulang atau reset.
- Reset merupakan langkah untuk mengembalikan pengaturan dan kondisi sistem ke awal, saat komputer atau laptop baru dipakai.
- Install ulang merupakan langkah untuk mengganti sistem. Jadi data sistem lama diubah ke data sistem yang baru.
Kesimpulannya, walaupun sekilas sama, tapi keduanya berbeda. Nah, pada Windows juga terdapat dua fitur reset.
| Remove Everything | Menghapus semua data sistem, termasuk data-data pribadi |
| Keep Any Files | Mengembalikan sistem ke kondisi awal, tapi data pribadi masih tetap ada |
Di sini Anda bisa menyesuaikan pilihan reset tersebut sesuai kebutuhan. Dan jangan sampai salah pilih, karena sekali proses berjalan, tidak bisa Anda cancel.
Baca Juga: Cara Mengatasi Aplikasi Tidak Bisa Dibuka Windows 10.
Cara Reset Windows 10 Seperti Baru Tanpa Hilang Data
Buat yang ingin coba reset Windows 10, di sini akan saya jelaskan. Tutorial ini dibuat melalui Windows 10 versi terbaru.
Meskipun data aman, disarankan untuk memindahkan data-data yang ada di drive C (sistem) ke drive lain. Ataupun ke hardisk eksternal.
Berikut cara reset Windows 10:
- Pada kotak taskbar, coba ketikkan “Reset this PC“, kemudian buka programnya.
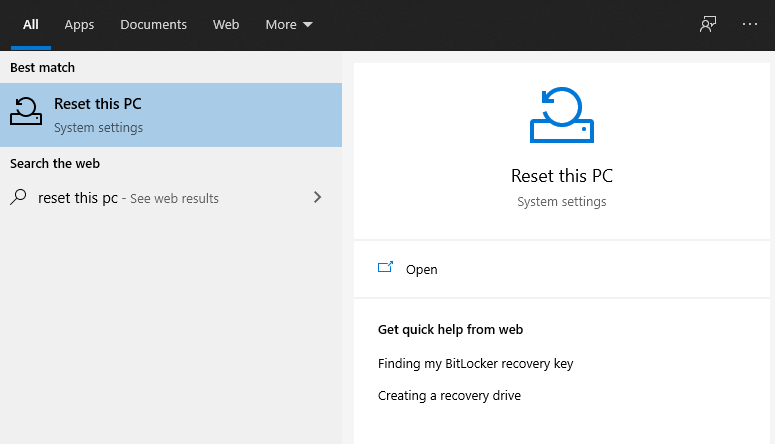
- Sekarang Anda berada di menu Recovery. Klik tombol Get Started yang terletak di bagian Reset This PC.
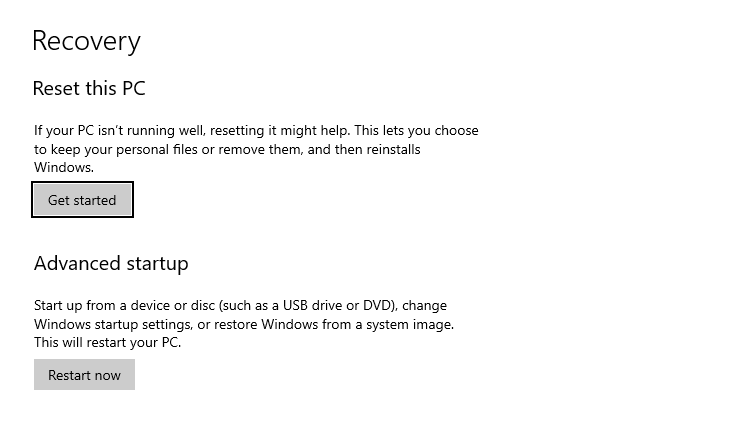
- Kemudian akan muncul jendela baru. Klik opsi Keep My Files.
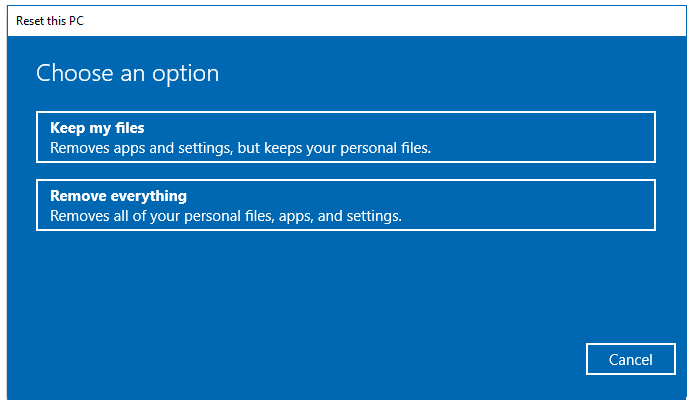
Hati-hati. Jangan sampai salah pilih di langkah ini.
- Lalu akan muncul lagi jendela baru. Di sini terdapat daftar seluruh aplikasi yang nanti akan terhapus dari komputer Anda. Silakan klik Next.
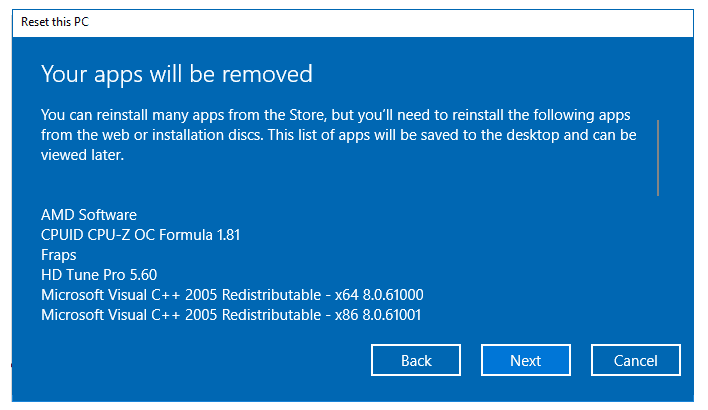
- Terakhir, klik Reset untuk memulai prosesnya.
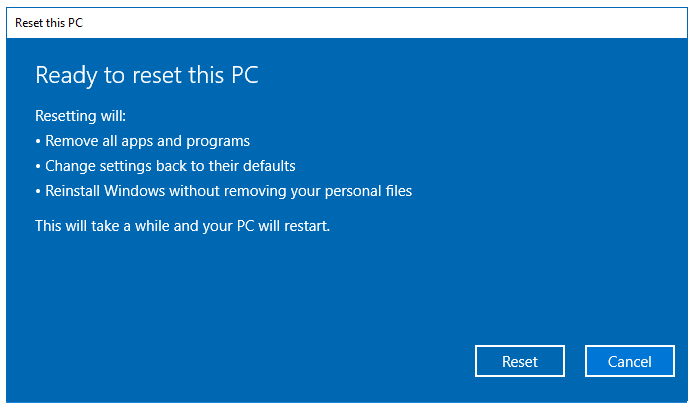
- Setelah itu, maka secara otomatis komputer akan melakukan restart sendiri. Silakan tunggu saja proses reset yang sedang berjalan.
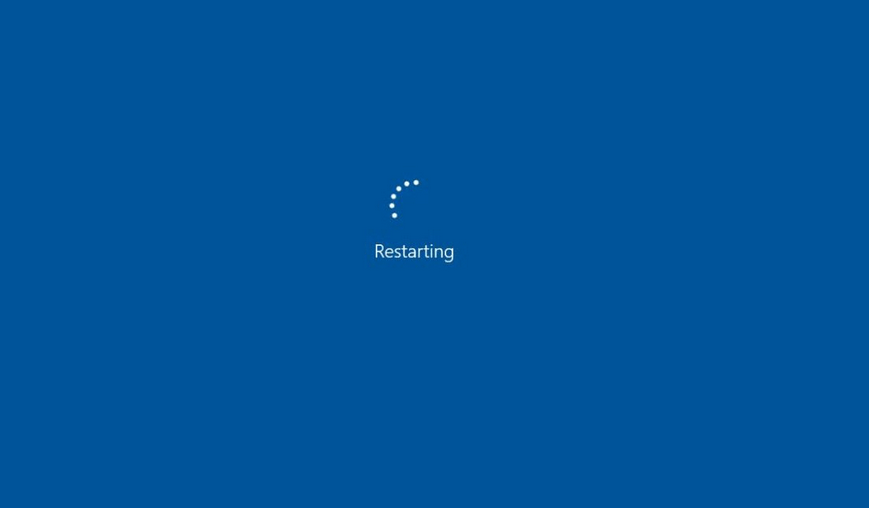
Pengalaman saya, biasanya membutuhkan waktu 15 hingga 30 menit, tergantung dari seberapa banyak aplikasi yang terinstal dan spesifikasi komputer yang digunakan. Beres semua langkah reset-nya.
Pasang Kembali Aplikasi-Aplikasi yang Dibutuhkan
Karena kondisi sistem dikembalikan ke awal. Dengan cara di atas, data pribadi masih tetap ada, tapi semua aplikasi akan terhapus.
Karena itu, silakan install kembali aplikasi-aplikasi yang dibutuhkan. Termasuk driver seperti VGA dan audio. Kalau sudah semua, maka komputer atau laptop Anda bisa kembali dipakai seperti biasa.
Bagaimana dengan lisensi Windows 10?
Berbeda dengan install ulang dimana Anda harus memasukkan lisensi, saat reset, lisensi Windows 10 Anda masih tetap akan aman. Baik itu Anda memilih opsi keep my files maupun remove everything.
Sehingga lisensi ini tidak perlu Anda masukkan kembali.
Baca Juga: Cara Mengatasi Bluescreen Windows 10.
Cara Reset Windows 10 Melalui Boot
Cara ini sebagai tambahan, kalau posisi komputer tidak bisa masuk ke Windows seperti pada normalnya.
Di sini kita memerlukan DVD instalasi Windows, atau bisa juga menggunakan flashdisk boot instalasi.
Silakan ikuti langkah-langkah berikut.
- Masukkan DVD instalasi Windows ke komputer atau laptop Anda
- Atur booting ke DVD tersebut melalui BIOS
- Setelah masuk ke jendela instalasi, pilih Repair your Computer
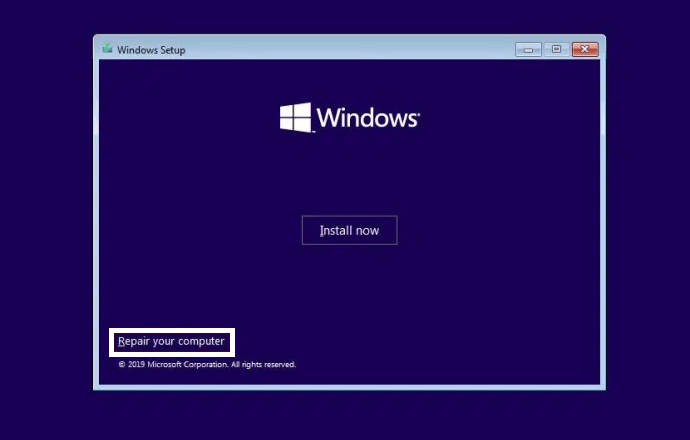
- Buka menu Troubleshoot
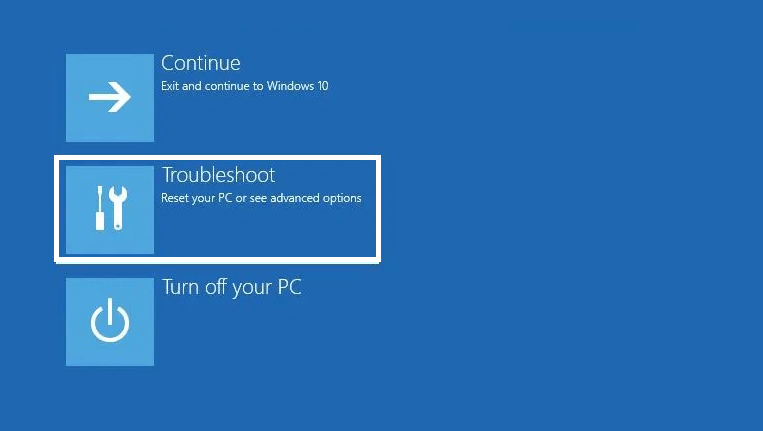
- Pilih Reset This PC
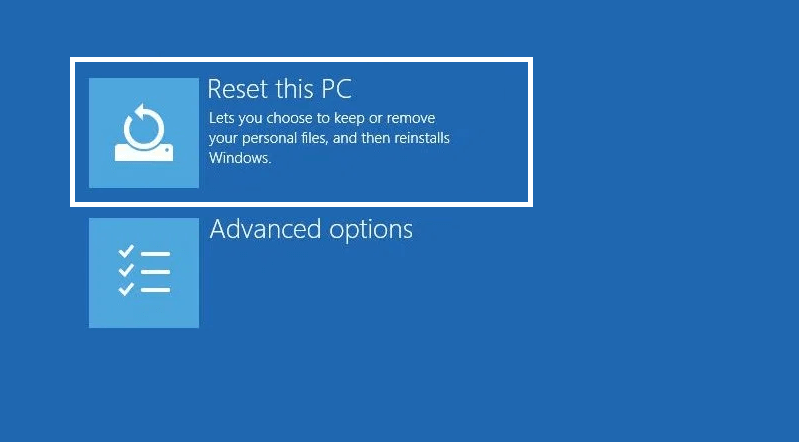
- Terakhir tinggal ulangi saja langkah-langkah yang sudah saya jelaskan sebelumnya.
Akhir Kata
Begitulah kiranya pembahasan kita kali ini, tentang cara melakukan reset di Windows 10, tanpa harus kehilangan data.
Artikel ini rasanya sudah cukup mudah dipahami bukan?
Meski begitu, jika Anda masih punya pertanyaan yang belum terjawab di sini, Anda sangat diperkenankan untuk bertanya melalui kolom komentar yang tersedia.
Semoga bermanfaat.
Baca Juga: Cara Mengatasi This App Can’t Run on Your PC
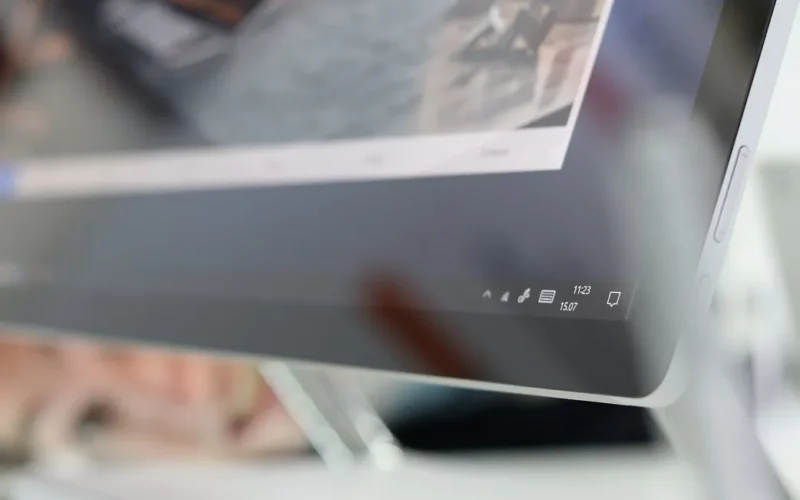
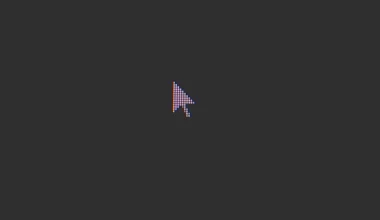
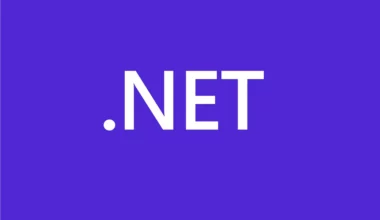
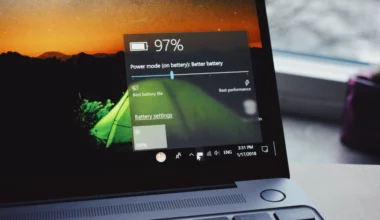
13 comments
game si steam hilang nggak ?
Belum coba euy gan.. Mohon maaf.. Udah lama juga ngga main game steam
misal d reset nih windows 10 nya….aplikasi office nya ikut terhapus jg ya?
Kemungkinan besar akan terhapus mas. Yang tetap tersimpan hanya data personal saja
bang mau tanya pas dia mau restart nya itu kagak restart restart bang
gimana solusinya ??
Ada bug mungkin gan.. Di reset bisa sebenenernya ^^
terima kasih sangat membantu sekali…
Kalo pilih yg remove everything Data D hilang gak gan??
@Evan ini saya pernah coba cuma lupa gan.. Yang pasti C: nya hilang, cuma nggak inget di drive lainnya
Kalau yakin memang dari sistemnya bisa saja aja gan
udah dicoba berkali kali ttp ga bisa, selalu muncul "no changes were made" ini gimana?
Bang save data gamenya hilang juga kah?
Coba cek folder Document, di sana ada folder game yang dimaksud biasanya, dan terdapat data savenya 😀
Kalau ditanya hilang atau ngga, kemungkinan hilang mas khusus ini