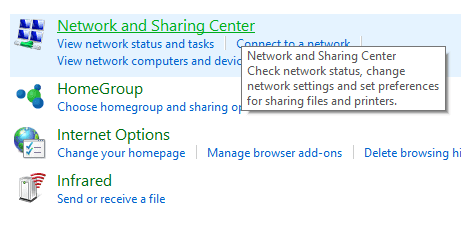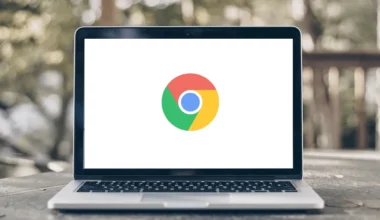Tanda Seru Koneksi LAN (No Network Internet Access) – Faktanya, masih ada sebagian orang yang senang menggunakan kabel LAN, sebagai media penghubung antara perangkat tertentu.
Misalnya untuk menghubungkan:
- Laptop/PC dengan laptop/PC lainnya.
- Laptop/PC dengan modem/router.
Begitu pun dengan game LAN. Masih banyak juga, orang-orang yang hobi memainkan game semacam ini bareng teman, termasuk saya sendiri.
Pada artikel ini, kita akan membahas salah satu masalah pada LAN. Yaitu munculnya tanda seru kuning dan pesan “no network internet access.”
Daftar Isi
Penyebab Masalah Tanda Seru Kuning pada LAN
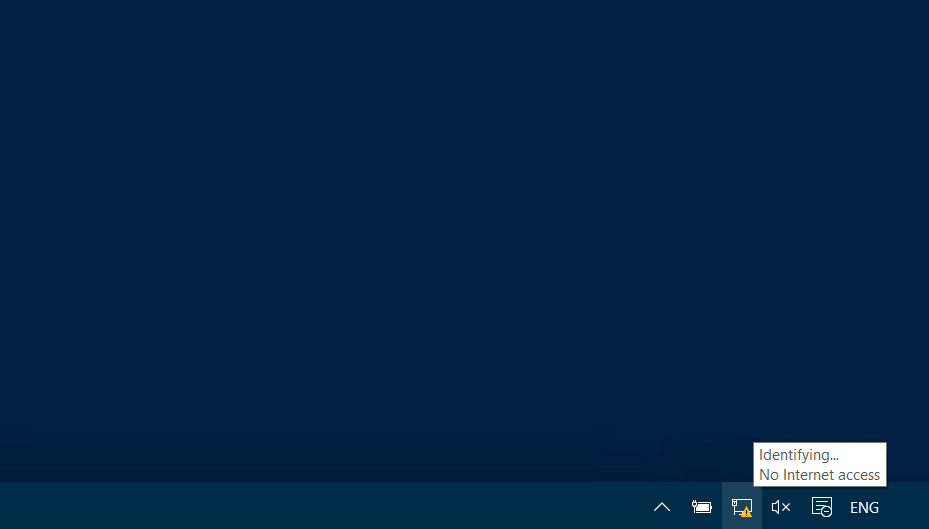
Untuk membuat koneksi dengan kabel LAN, kita tentunya diharuskan untuk mencolokkan kabel LAN terlebih dahulu, kemudian mengatur konfigurasinya.
Sayangnya, kadang ada sedikit masalah terjadi, di mana terdapat tanda seru kuning pada akses internetnya.
Penyebabnya pengalaman saya, biasanya hanya ada dua:
- Kesalahan pengaturan jaringan
- Firewall memblokir koneksi
Saya sendiri sudah beberapa kali mengalaminya.
Kebetulan, dulu saya memang suka menghubungkan komputer dengan komputer, untuk bermain LAN game, transfer file antar perangkat, hingga berbagi koneksi internet.
Catatan:
Tanda seru ini menandakan bahwa koneksi antara kedua perangkat tidak terhubung, maupun penanda ada masalah tertentu pada koneksi.
Ketahui Juga, Cara Menyambungkan Laptop dengan LAN (yang Benar Supaya Tidak Error).
Cara Memperbaiki Tanda Seru Pada Koneksi LAN
Untuk memperbaikinya saya pribadi biasanya fokus ke dua penyebab tadi. Dengan catatan, tidak ada masalah pada router maupun switch yang dipakai.
Silakan ikuti langkah-langkah ini.
1. Atur Ulang Koneksi
Pastikan Anda memakai pengaturan koneksi yang benar. Kesalahan IP dan sejenisnya, akan memunculkan tanda seru.
Cara mengatur ulang koneksi LAN:
Langkah 1. Pertama-tama, silakan buka Control Panel terlebih dahulu > Masuk ke Network and Internet > Lalu masuk lagi ke Network and Sharing Center.
Catatan:
Control Panel bisa dibuka langsung di Start Menu Windows 7. Kalau versi Windows yang lebih baru, gunakan fitur search.
Langkah 2. Di tahap selanjutnya, klik Change Adapter Settings yang terletak di bagian kiri.
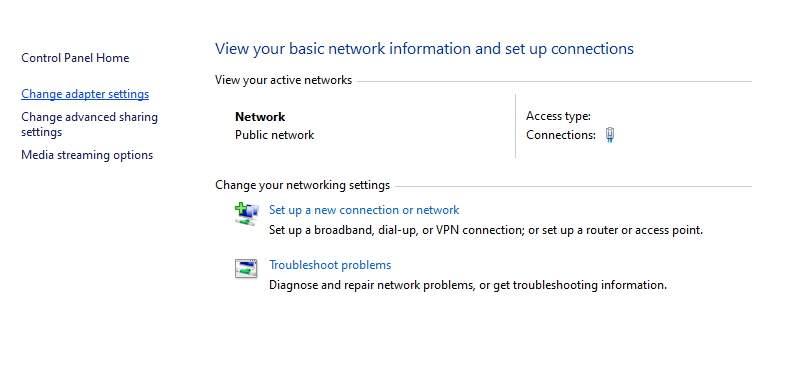
Langkah 3. Pilih Internet Protocol Version 4 (TCP/IPv4) > Lalu klik Properties.
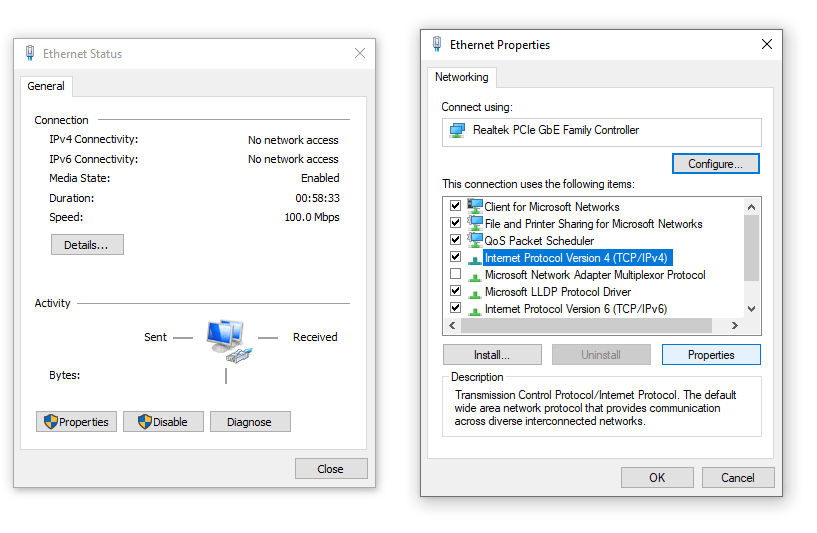
Langkah 4. Silakan Anda ubah konfigurasi pengaturan menjadi seperti berikut ini:
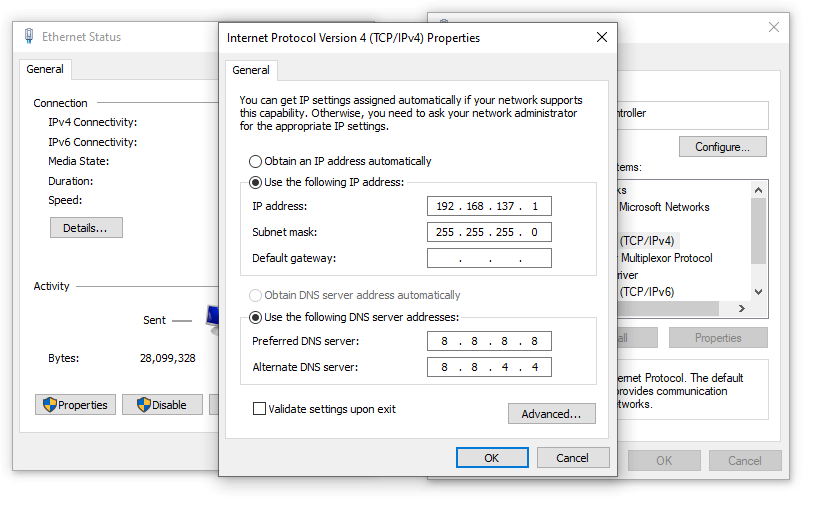
- Ganti pengaturan ke Use the Following IP Address.
- Isi IP Address menjadi: 192.168.137.1.
- Isi Subnet Mask menjadi: 255.255.255.0.
- Kosongkan Default Gateway.
- Ganti konfigurasi DNS menjadi Use The Following DNS Server Addresses.
- Isi Preffered DNS Server menjadi: 8.8.8.8.
- Isi Alternate DNS Server menjadi: 8.8.4.4.
- Terakhir, klik OK untuk menyelesaikannya.
Catatan: Untuk pengaturan DNS, Anda juga bisa mengaturnya ke mode otomatis, kalau Anda mau.
Langkah 5. Lakukan langkah-langkah yang sama di komputer/laptop kedua (perangkat yang ingin disambungkan dengan LAN).
Catatan:
Khusus komputer kedua, gunakan IP 192.168.137.2 (beda 1 angka lebih banyak).
Kalau Anda ingin pakai lebih dari dua komputer, kurang lebih pengaturannya seperti ini:
| Komputer | Alamat IP |
| Komputer pertama | 192.168.137.1 |
| Komputer kedua | 192.168.137.2 |
| Komputer ketiga | 192.168.137.3 |
| Komputer keempat | 192.168.137.4 |
Langkah 6: Beres deh. Sekarang, silakan coba tes lagi koneksi kabel LAN Anda. Apakah masih error atau tidak?
Kalau sudah normal, ya syukurlah, karena kabel LAN sudah dapat difungsikan sebagaimana mestinya.
2. Menonaktifkan Firewall
Jika setelah dicek lagi, ternyata masalah tanda seru kuning ini belum juga teratasi, berarti ada kemungkinkan fitur Firewall dari Windows memblokir koneksi kabel LAN yang Anda sambungkan.
Berdasarkan pengalaman saya, Firewall ini cukup sensitif dalam memblokir koneksi internet yang diperkirakan berbahaya bagi komputer.
Koneksi antara kabel LAN ini juga kadang kena blokir. Padahal sih sebenarnya termasuk aman.
- Buka Control Panel.
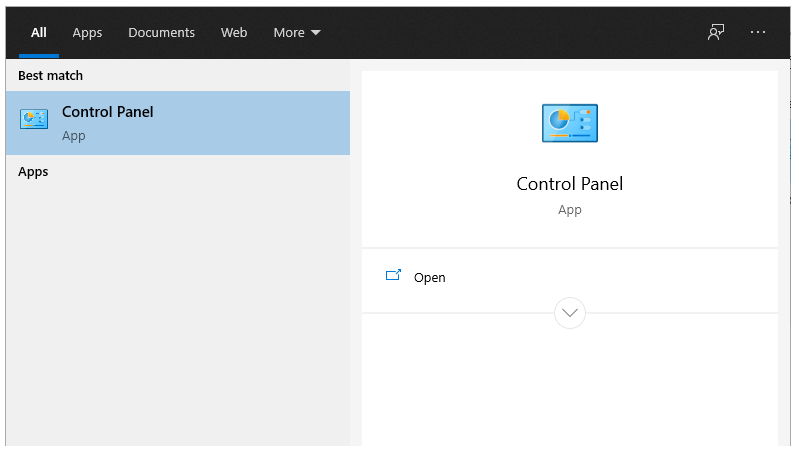
- Masuk ke System Settings.
- Lalu buka Firewall di sana.
- Atau langsung melalui Advanced Setting pada Windows Firewall.
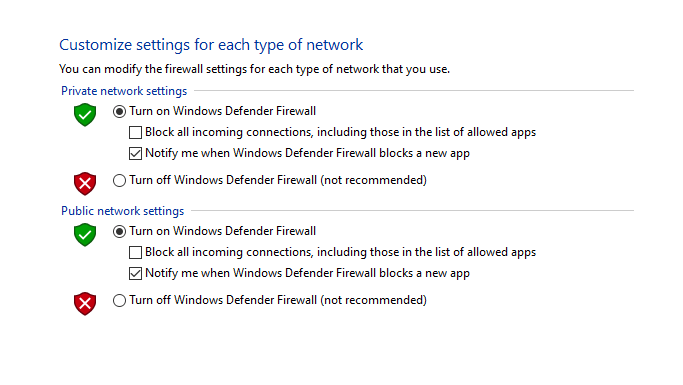
Catatan:
- Lakukan juga langkah-langkah tersebut di komputer yang akan disambungkan oleh LAN.
- Anda bisa membuka Firewall juga melalui kolom search dengan mengetik “Firewall”
Baca Juga: Perbedaan Antara LAN, MAN, PAN, dan WAN.
Akhir Kata
Demikian tutorial singkat tentang cara mengatasi LAN yang error, di mana terdapat tanda seru kuning yang menandakan bahwa koneksi belum terhubung.
Cara di atas selalu saya lakukan, dan selalu sukses untuk mengatasi masalah tanda seru ini pada koneksi LAN.
Jika Anda masih mengalami masalah yang sama, coba deh Anda restart dulu komputer Anda, lalu ulangi kembali tata cara pengaturan di atas dengan hati-hati dan lebih teliti.
Mudah-mudahan sih dengan semua solusi di sini, masalah yang Anda alami bisa segera teratasi, ya.
Masih punya pertanyaan terkait koneksi LAN ini? Atau punya masukan untuk mengoptimalkan artikel ini? Silakan kirim komentar Anda melalui kolom yang telah disediakan.
Semoga bermanfaat.
Baca Juga: Cara Menggunakan RDP di Windows 10