Disk 100 di Windows 10 (disk usage 100%), adalah nilai angka yang ditampilkan Windows untuk menandakan bahwa presentasi pemakaian storage (Hardisk / SSD) sudah penuh.
Maksud 100% di sini bukanlah kapasitas disknya penuh, melainkan performa dari disknya yang sudah terpakai secara full, hingga berefek ke sistem yang menjadi melambat.
Nah, belakangan ini ada seseorang yang tanya ke saya melalui suatu forum, bahwa laptopnya (Dengan OS Windows 10) sedang mengalami masalah disk usage 100%. Menurutnya juga hal ini terjadi terus-menerus.
Untuk mengatasi hal tersebut, di sini saya akan menjelaskan solusi-solusinya. Karena di Windows 10 sendiri hal ini juga cukup sering terjadi.
Daftar Isi
Penyebab Disk Usage 100 di Windows 10
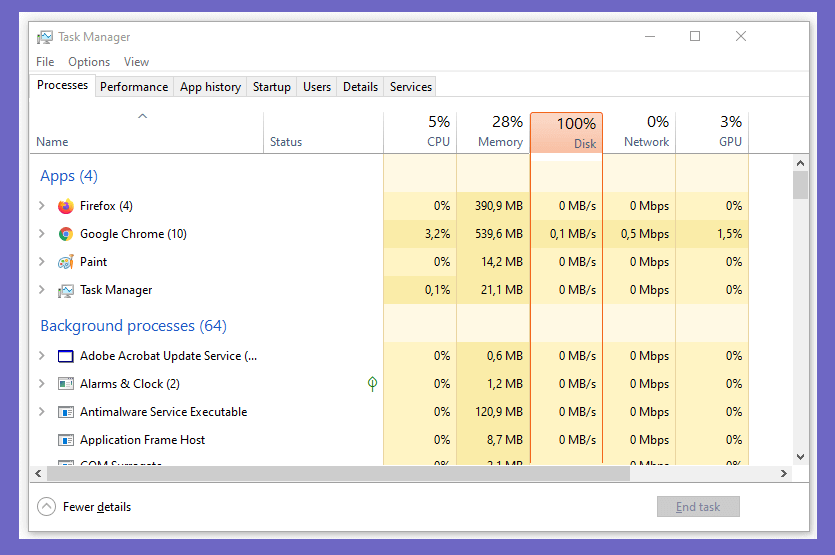
Penggunaan performa disk dapat dilihat melalui Task Manager. Tepatnya di bagian tab disk. Ketika sudah mencapai angka 100%, maka tab tersebut akan berubah menjadi warna merah.
Penyebab disk usage 100% ini bermacam-macam:
- Mulai dari virus
- Kerusakan hardware
- Sampai beberapa sumber mengatakan bisa disebabkan karena terdapat bug pada sistem.
Nah, buat yang belum tahu, disk usage sendiri merupakan sebuah alat untuk memantau kinerja storage (SSD atau harddisk).
Jadi kalau sampai mencapai 100%, itu artinya storage sedang bekerja secara penuh.
Karena sedang bekerja secara penuh, maka efeknya pun jelas. Kinerja komputer akan melambat, bahkan bisa mengalami hang.
Cara Mengatasi Disk Usage 100% di Windows
Nah, pada kesempatan kali ini, saya ingin sedikit membahas cara mengatasi disk usage 100%, untuk Anda yang barangkali sedang mengalaminya. Semoga efektif, ya.
1. Scan Menggunakan Antivirus
Virus adalah salah satu penyebab umum dari disk usage yang selalu 100%.
Virus ini biasanya bekerja secara diam-diam di latar belakang, sehingga memaksa komputer harus bekerja lebih keras, meskipun kita tidak membuka apa-apa.
Cara mengatasinya, silakan pakai Windows Defender, kemudian lakukan scanning jika memang diperlukan.
Berikut langkah-langkahnya:
- Pertama tekan tombol Windows > ketikan Windows Defender.
- Kemudian Anda pilih program Windows Defender Security Center.
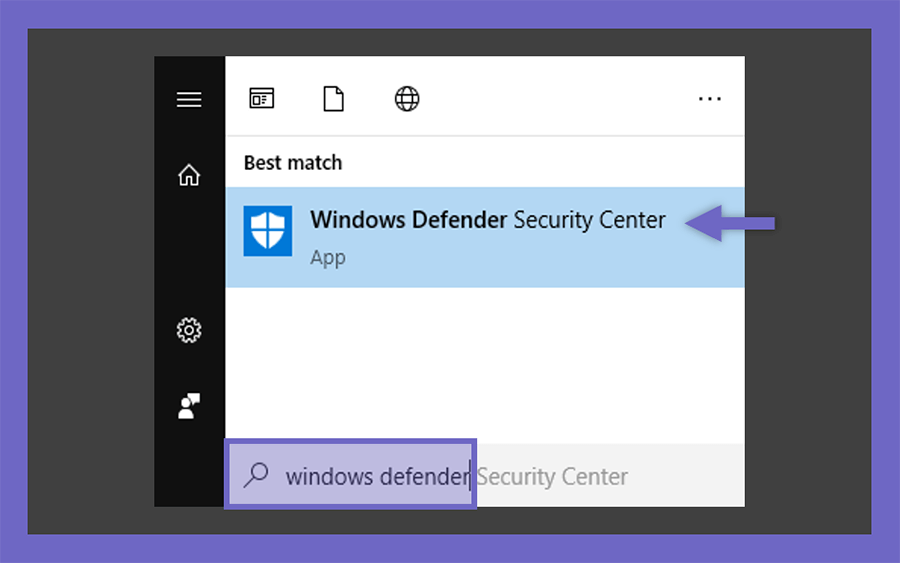
- Setelah itu Anda bisa klik tab Virus & Threat protection.
- Langkah terakhir klik menu scan now untuk dapat mendeteksi virus di komputer tersebut.
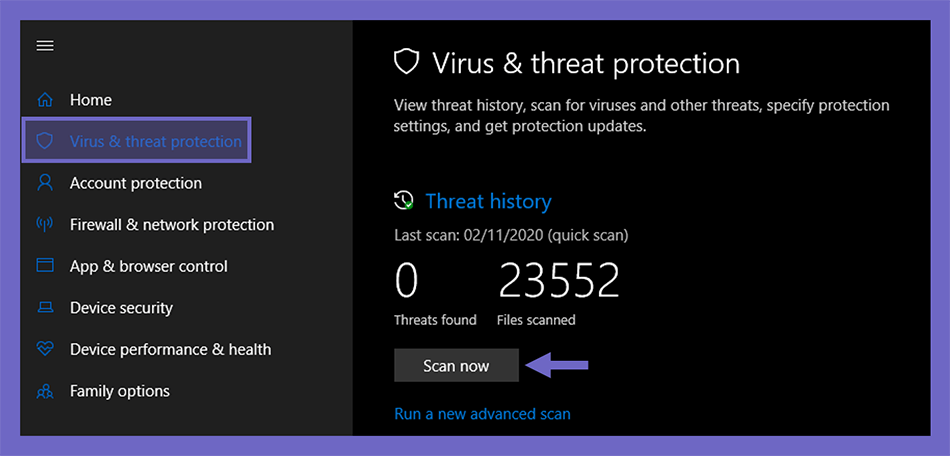
- Selesai.
Baca Juga: Cara Defrag di Windows 10, Solusi Jitu Mempercepat Performa Sistem.
2. Optimasi Startup Sistem
Saat Windows baru dinyalakan, sistem terlebih dahulu akan membaca aplikasi-aplikasi yang berjalan saat startup.
Masalah disk usage ini bisa muncul ketika harddisk Anda lelet, namun aplikasi yang berjalan di startup terlalu banyak.
Cara mengatasinya:
- Buka Task Manager terlebih dahulu dengan klik kanan pada taskbar dibagian bawah layar.
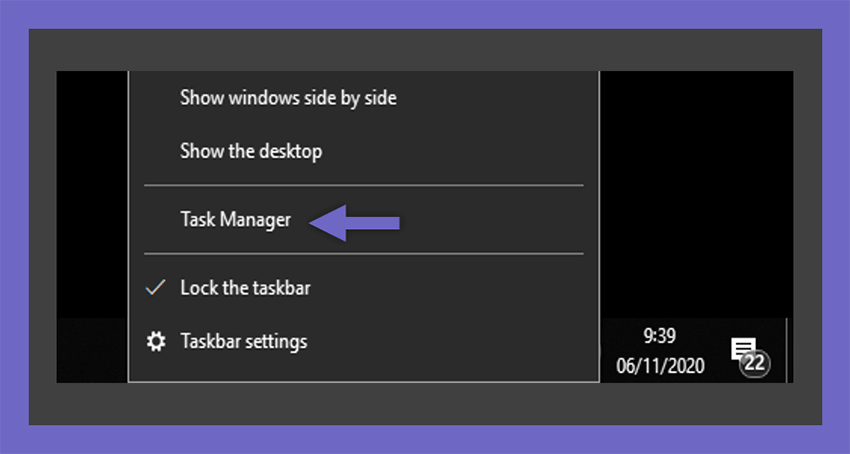
- Masuk ke tab Startup.
- Kemudian disable aplikasi yang tidak diperlukan.
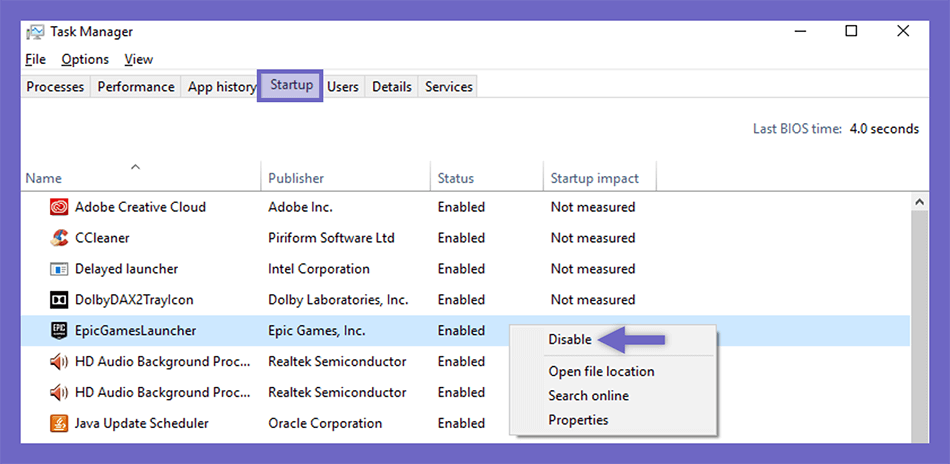
- Selesai.
3. Matikan Fungsi Windows Update
Secara default, Windows Update akan selalu menyala di Windows 10.
Nah, beberapa sumber mengatakan bahwa Windows Update dalam beberapa situasi bisa membuat storage jadi bekerja lebih berat.
Berikut langkah-langkahnya:
- Pertama tekan tombol Windows > ketikan Windows Update.
- Selanjutnya pilih program Windows Update Settings.
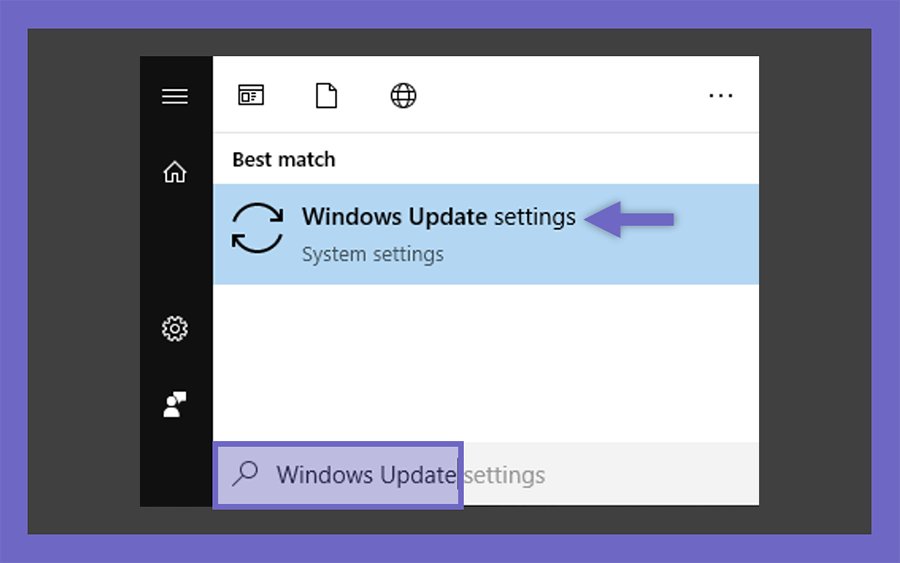
- Setelah itu klik menu Advance Option.
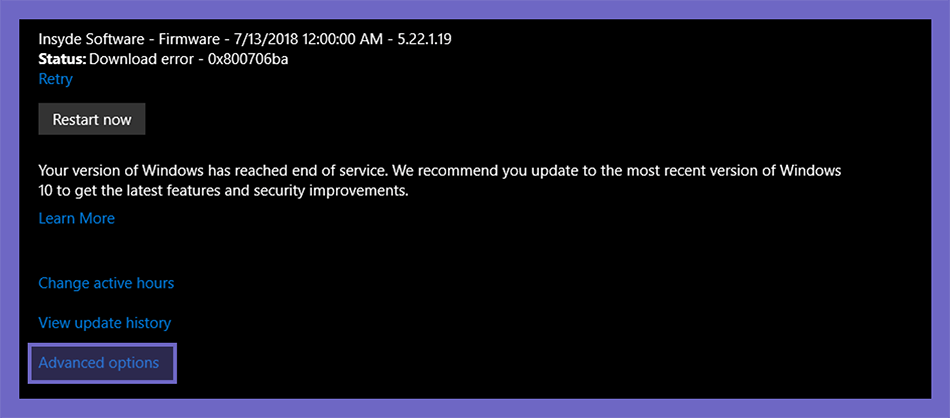
- Lalu non-aktifkan opsi “Give me updates for other Microsoft products when i update Windows” dengan menggesernya ke kiri.
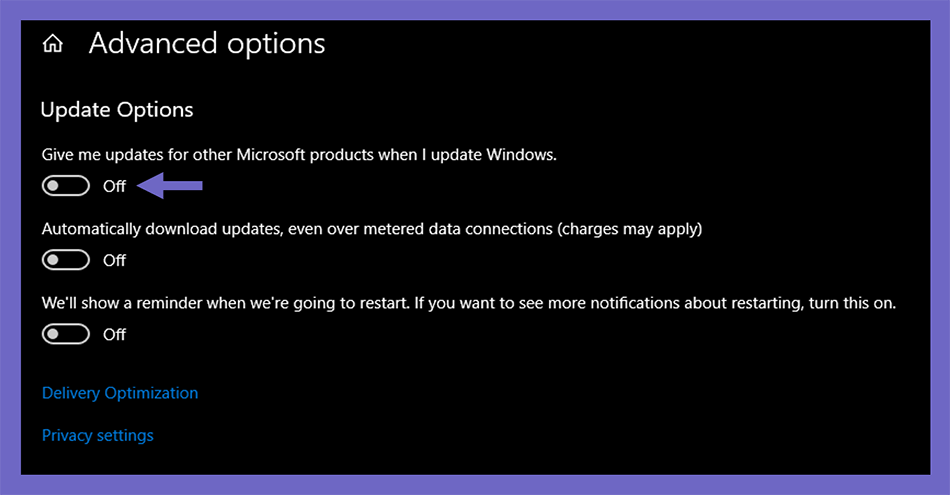
- Selesai.
Namun perlu diingat juga, kalau sumber masalahnya ternyata bukan dari Windows Update, lebih baik fitur ini tetap dinyalakan saja.
Tujuannya agar Windows 10 Anda bisa selalu terjaga kinerjanya, dengan update–update terbaru dari Microsoft.
4. Matikan Fungsi Windows Search
Windows Search berfungsi untuk mencari file–file yang ada di komputer dengan lebih cepat.
Namun jika Anda tidak pernah memakainya, maka Anda bisa coba untuk menonaktifkan fungsi ini.
Tenang saja, melakukan disable bukan berarti menghilangkan fungsi dari Windows search seutuhnya.
Anda masih bisa mencari file yang Anda inginkan melalui Windows Search, meskipun proses pencarian yang diperlukan akan memakan waktu lebih lama.
Cara menonaktifkan Windows Search:
- Buka Run (dengan cara klik tombol Windows + R), kemudian ketik “services.msc” pada kolom yang tersedia.
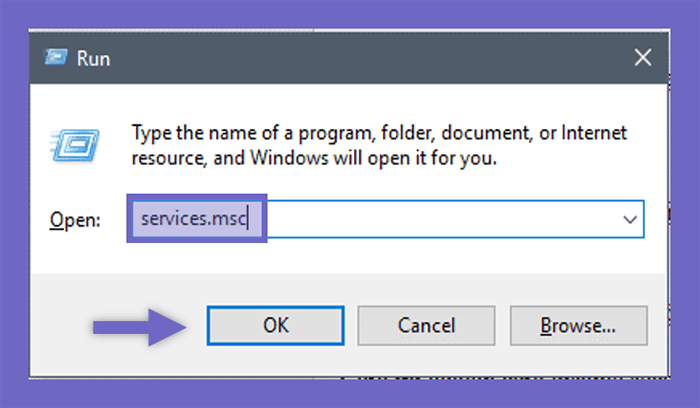
- Cari Windows Search, kemudian klik kanan, lalu klik Properties.
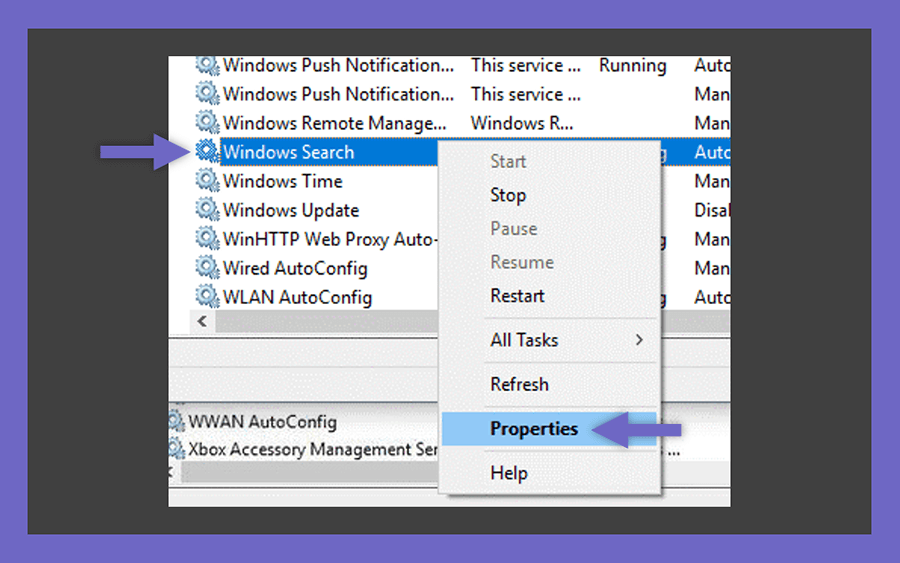
- Ubah opsi Startup Type menjadi Disabled. Klik Apply, kemudian klik OK.
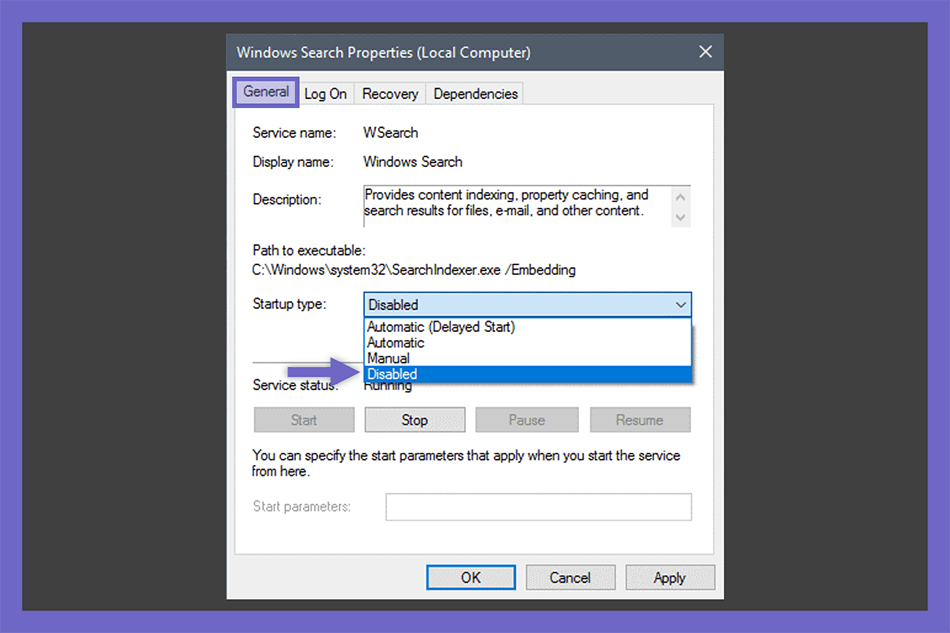
- Selesai
Setelah langkah-langkah tersebut dilakukan, restart komputer Anda.
Cara ini adalah cara menonaktifkan secara permanen.
Tapi jika Anda ingin mengembalikannya, cukup ulangi langkah yang sama, namun pada Startup Type tinggal diganti ke Automatic.
Baca Juga: Cara Menghapus File Sampah di Windows, Dijamin Bersih.
5. Matikan SuperFetch Service
SuperFecth adalah fitur yang berguna untuk mengurangi waktu boot pada Windows, dan berguna supaya program-program bisa berjalan secara efisien.
Meski demikian, SuperFetch service juga ternyata kadang bisa menyebabkan disk usage jadi 100%, lho. Jika itu terjadi, maka kita perlu mematikannya.
Caranya:
- Pertama Anda bisa tekan tombol Windows > ketikan CMD..
- Kemudian klik kanan Command Prompt dan pilih Run as Administrator.
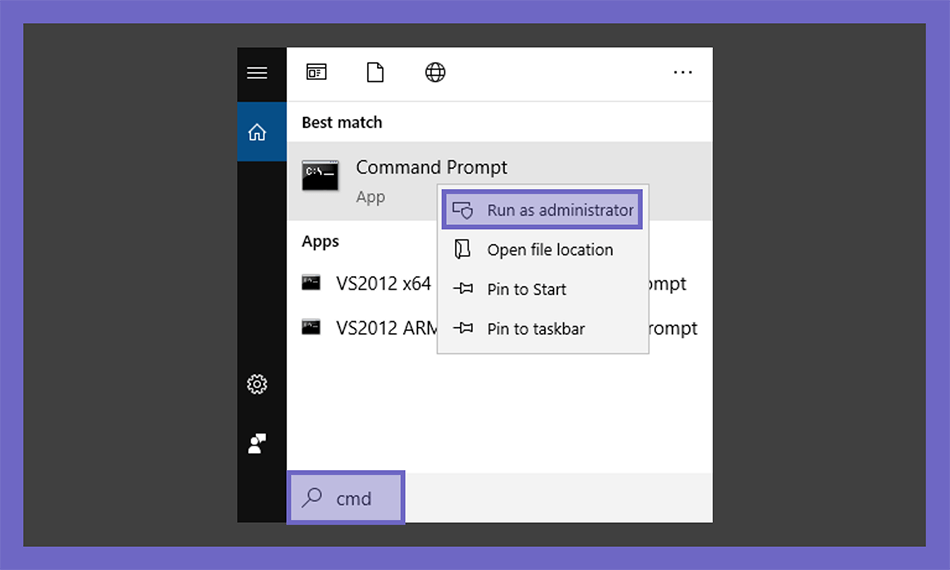
- Ketikkan “net.exe stop superfetch“, kemudian tunggu beberapa saat sampai proses berhasil dimatikan.
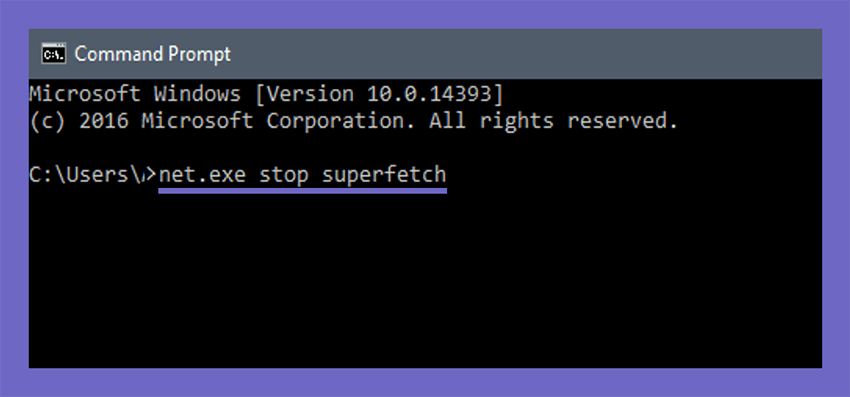
Setelah itu, coba restart komputer Anda.
6. Ganti Pengaturan Explorer.exe
Default-nya, Windows Explorer sudah teratur sedemikian rupa untuk menyesuaikan kebutuhan user.
Akan tetapi, Anda bisa mencoba opsi ini jika sedang mengalami disk usage 100%.
- Pertama, buka This PC di Windows Explorer.
- Kemudian klik tab View.
- Lalu pilih opsi Options.
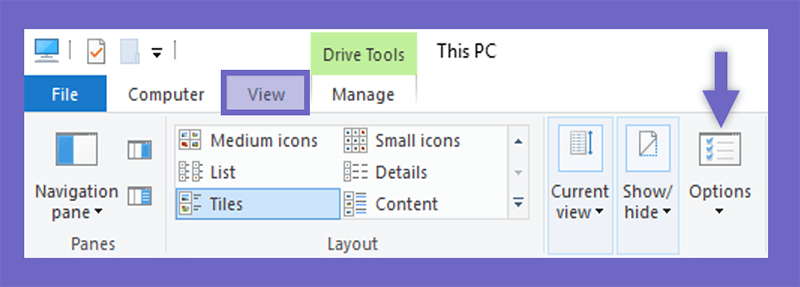
- Klik tab Search.
- Lalu ganti Include Compressed Files (ZIP, CAB…) dan Always Search File Names and Contents (This Might Take Several Minutes ke mode Nonaktif.
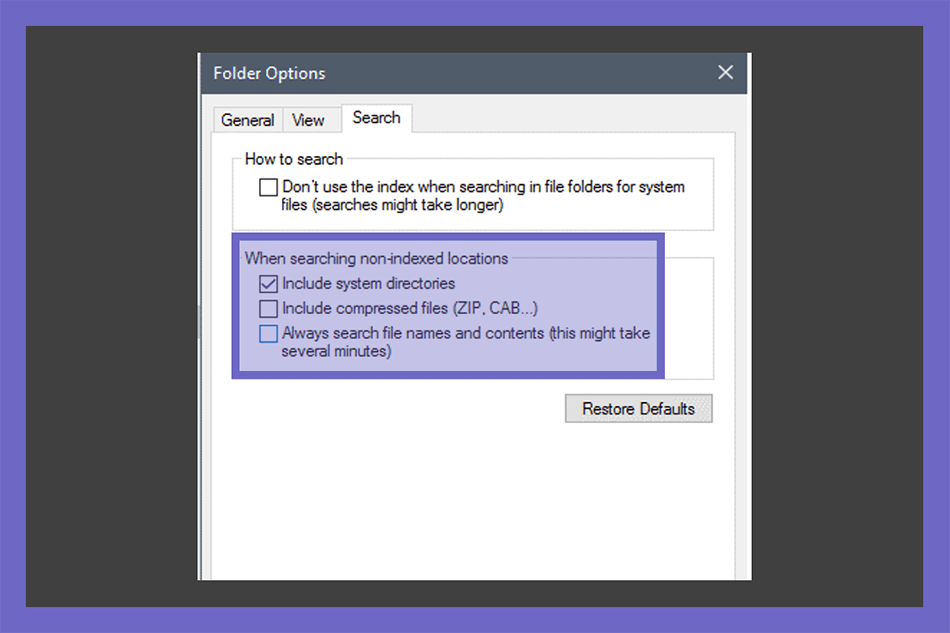
- Selesai.
Jika sudah, restart komputer Anda.
7. Kurangi Aplikasi yang Berjalan
Saat sebuah aplikasi dijalankan, source dari aplikasi tersebut akan diambil dari storage sebelum diakses oleh komponen lain.
Nah, yang jadi masalah adalah ketika aplikasi yang berjalan ada banyak, namun spesifikasi perangkat kurang mumpuni.
Hal ini bisa mengakibatkan storage mengalami beban berlebih, hingga akhirnya membuat disk usage menjadi tinggi.
Cara mengatasinya:
- Buka Task Manager.
- Masuk ke tab Users.
- Kemudian End Task aplikasi yang tidak diperlukan.
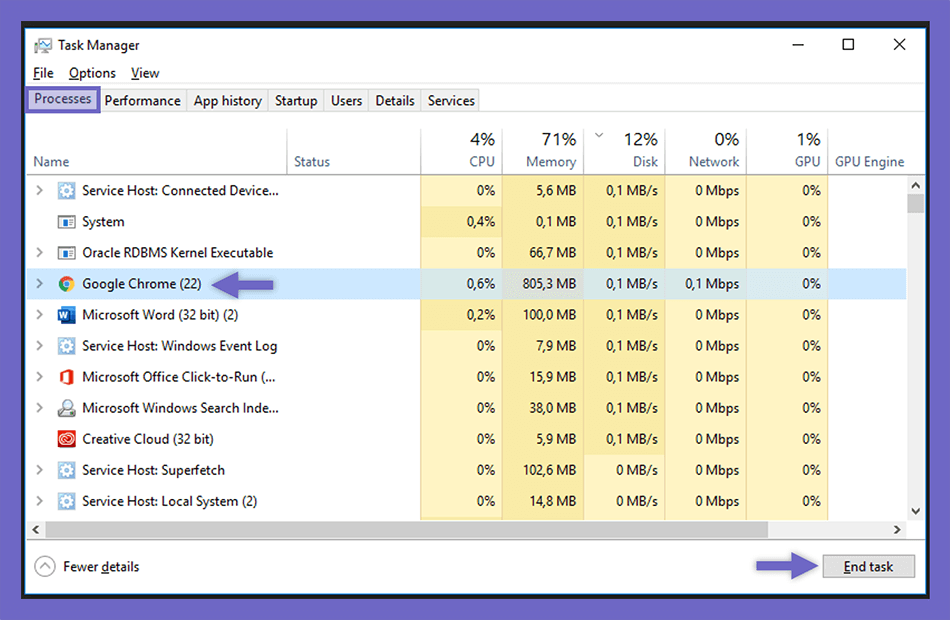
- Selesai.
Gunakan cara ini kalau cara optimasi startup di nomor 2 tadi tidak work.
Baca Juga: Cara Mudah Mengatasi Drive C Windows Penuh.
8. Install Ulang Windows 10 Anda
Opsi install ulang dilakukan ketika Anda sudah melakukan cara-cara di atas, namun masih belum efektif juga.
Anda juga bisa mempertimbangkan opsi downgrade OS, jika laptop atau PC Anda tidak sesuai spesifikasinya untuk menjalankan Windows 10.
Karena dari pengalaman saya, PC atau laptop yang speknya kurang sesuai dengan Windows 10, akan mengalami penurunan performa dan mengakibatkan penggunaan pada disk semakin tinggi.
9. Cek Harddisk Anda
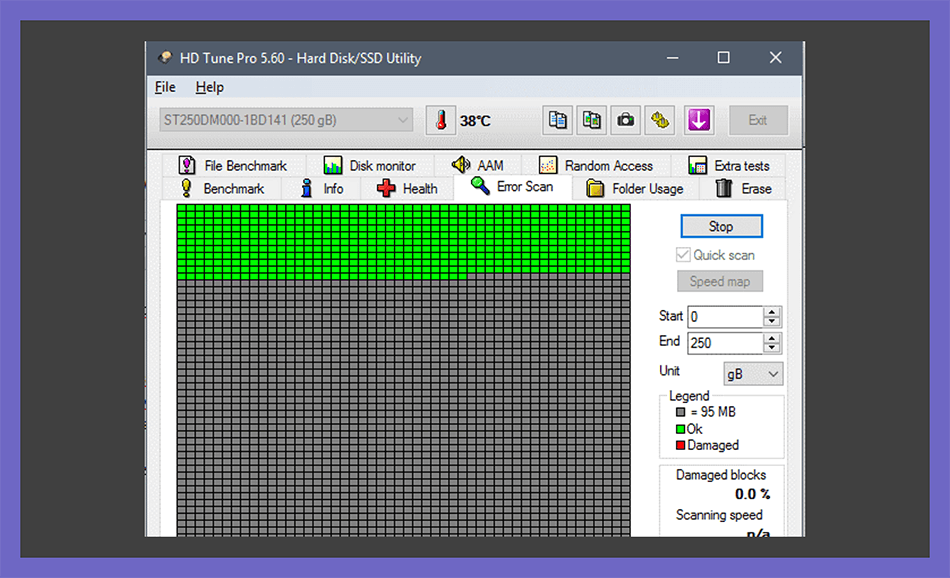
Selain karena Windows, penyebab disk usage yang sering 100% juga bisa disebabkan karena masalah harddisk, lho. Kondisi yang paling sering terjadi adalah bad sector.
Saat harddisk mengalami bad sector, maka harddisk akan mengalami penurunan performa secara signifikan, bahkan hingga 80%.
Hal tersebut tentu saja akan mengakibatkan kinerja Windows semakin melambat, serta aplikasi yang akan dimuat pun jadi menumpuk.
Catatan:
- Silakan cek harddisk Anda menggunakan aplikasi HDTune atau Harddisk Sentinel.
- Jika ada bad sector, mau tidak mau Anda harus mengganti harddisk tersebut.
10. Pertimbangkan Ganti Hardisk ke SSD
Jika masih belum berhasil juga, coba ganti storage sistem laptop atau PC Anda ke SSD. Ini berlaku kalau Anda memang masih memakai hardisk sebelumnya.
Alasannya, karena lancar tidaknya pemrosesan aplikasi tergantung kecepatan dari storage yang digunakan.
Nah, karena SSD memiliki kecepatan yang jauh lebih baik dari harddisk, maka ini bisa membantu dalam menghilangkan masalah disk usage 100%. Perbandingannya bisa cek pada gambar di bawah ini:
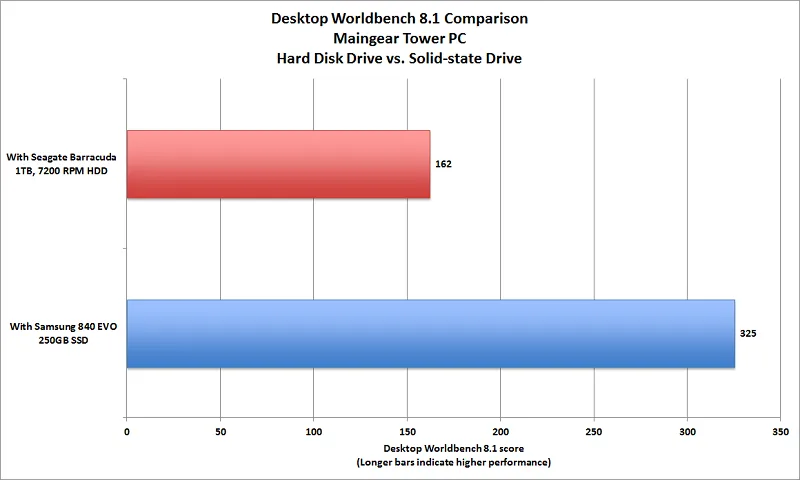
Lalu, apakah repot untuk ganti SSD? Jawabannya sama sekali tidak. Anda bisa memilih SSD versi SATA, yang punya fisik sangat mirip dengan hardisk. Bahkan lebih ringan. Cara menyambungnya pun sama seperti hardisk.
Dan kalau Anda tidak ingin repot juga dengan data, sekarang Anda bisa memakai software tambahan. Yaitu memakai EaseUS Partition Master. Software ini berfungsi untuk menyalin semua data hardisk ke SSD, mengubah MBR ke GPT dan masih banyak lagi.
Jadi langkahnya, ialah kita memasang SSD terlebih dulu di PC atau laptop yang dipakai. Kemudian menginstall ulang (agar Windows fresh). Kemudian barulah memindahkan data-data yang ada pada hardisk ke SSD memakai EaseUS Partition Master.
Caranya seperti berikut ini:
- Pertama silakan download terlebih dahulu EaseUS Partition Master melalui situs resminya.
- Kalau sudah, pasang aplikasinya. Tampilannya seperti di bawah ini. Sedikit tambahan, ketika diinstall, Anda memerlukan koneksi internet aktif.
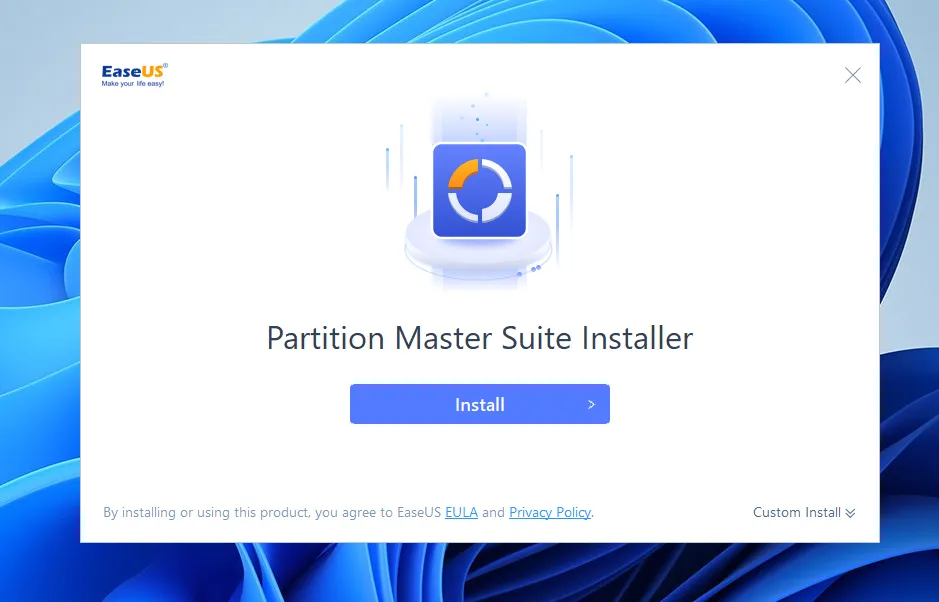
- Setelah dipasang, Anda bisa klik opsi Start Now.
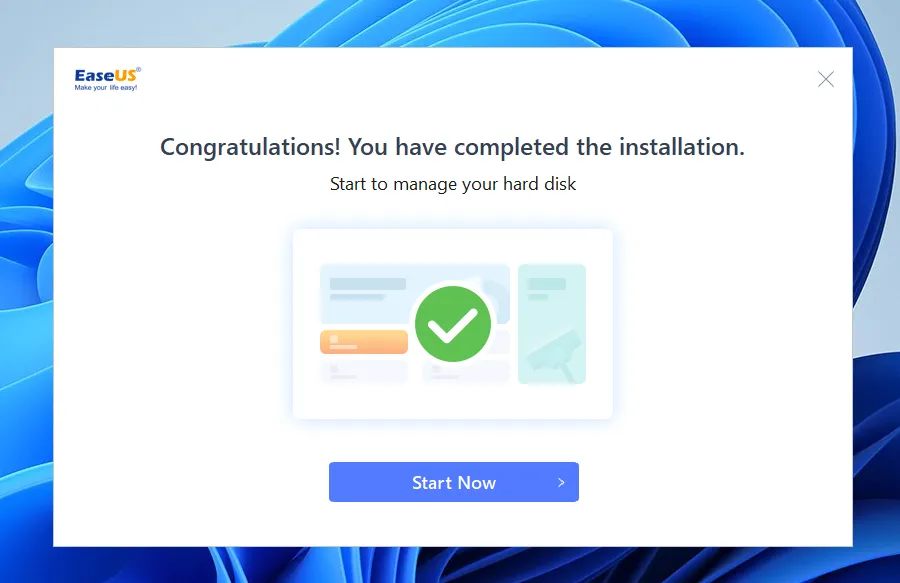
- Kalau sudah, sambungkan hardisk lama menggunakan casing hardisk eksternal, atau sambung langsung di PC / laptop kalau masih ada portnya.
- Silakan pilih salah satu disk hardisk pada EaseUS Partition Master. Kemudian pilih menu Clone.
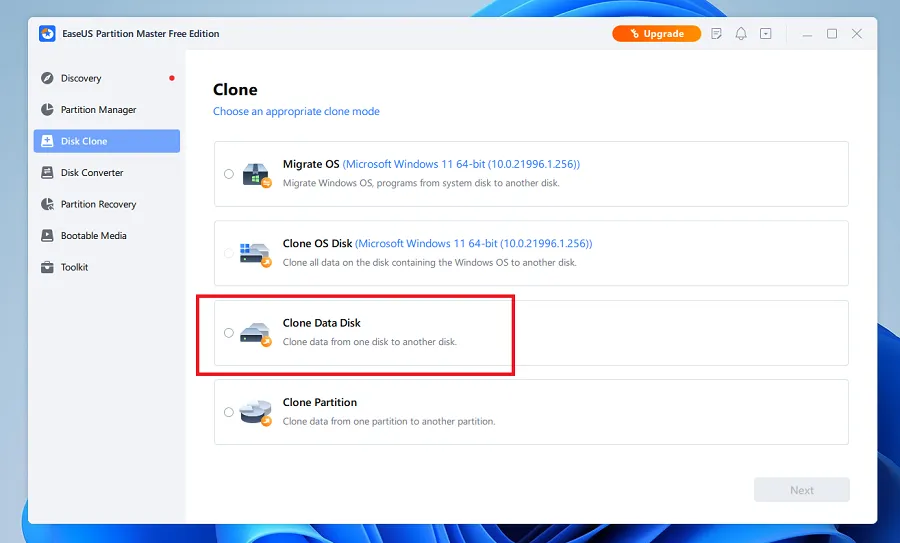
- Di sini Anda bisa memilih salah satu opsi penyalinan data. Khusus di sini saya memilih Clone Data disk untuk memindahkan data hardisk saya ke SSD.
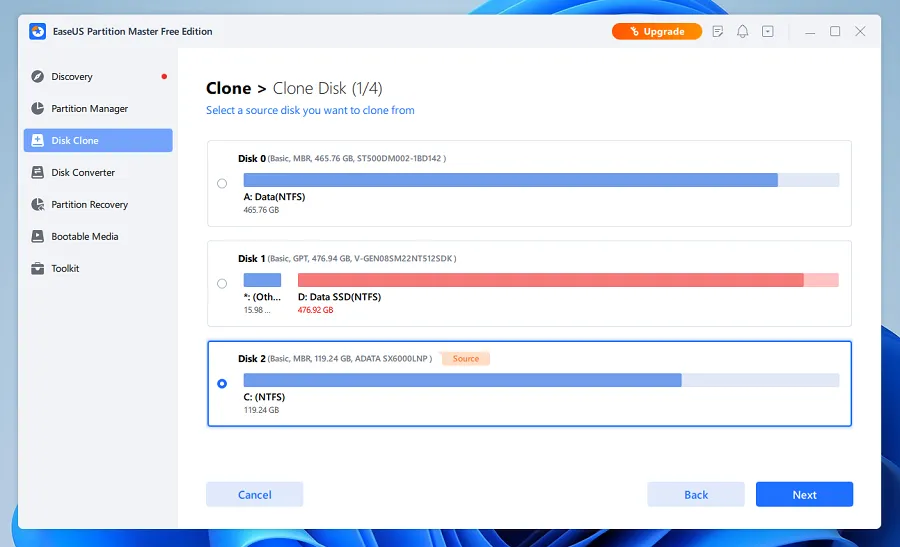
- Pilih salah satu disk yang ingin Anda salin. Dan pilih destinasi SSD. Pastikan destinasi disk (SSD-nya) masih punya kapasitas cukup.
- Terakhir Anda tinggal klik Start dan menunggu proses penyalinan semua data dari hardisk ke SSD berhasil.
Aplikasi ini selain untuk menyalin data, juga punya beragam fitur lain yang bisa Anda coba sendiri. Contohnya seperti:
- Migrasi OS Windows ke SSD
- Mengatur jenis partisi
- Mengatur jenis partisi sistem (MBR/GPT)
- Melakukan testing disk
- Dan lain-lain
11. Menghapus Cache
Cache yang jarang dibersihkan bisa membuat space di memory Anda habis.
Alasannya, kalau jarang dibersihkan, cache tersebut akan menumpuk di memory komputer Anda.
Jadi sebaiknya dibersihkan secara berkala, sehingga komputer Anda akan tetap dapat bekerja secara optimal.
Berikut cara menghapus cache di Windows 10:
- Langkah pertama silahkan tekan tombol Windows > ketikan storage pada search box.
- Setelah itu pilih menu Storage dari system settings.
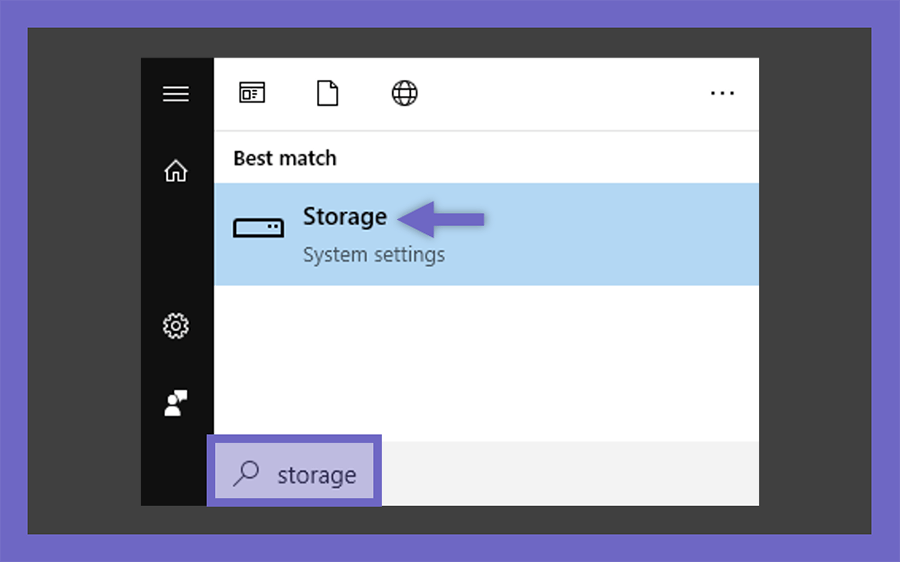
- Kemudian Anda bisa klik menu Free up space now.
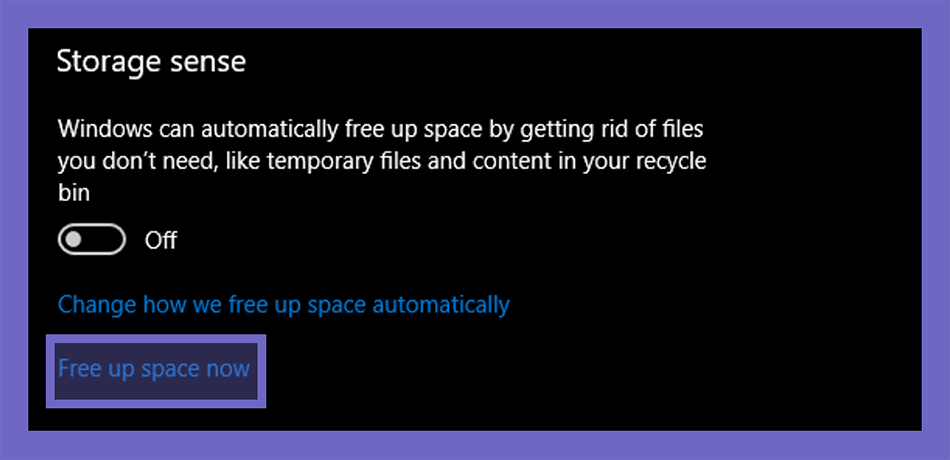
- Langkah terakhir Anda bisa centang beberapa file cache yang terdeteksi, lalu klik tombol Removes File.
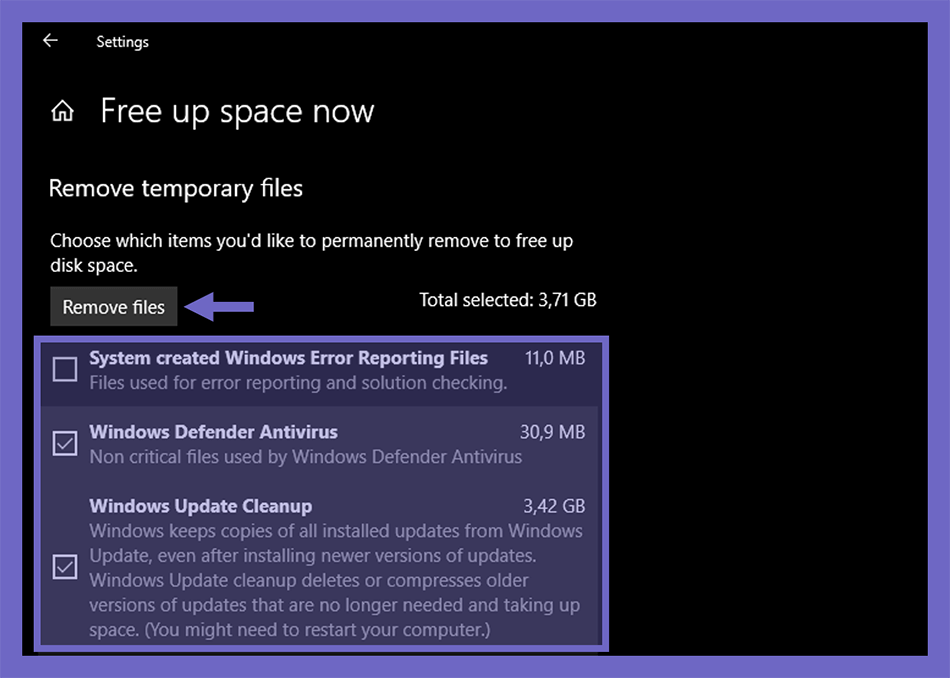
- Selesai.
Akhir Kata
Tidak mudah memang mengatasi disk usage 100%. Masalah ini bisa sulit, atau bisa mudah juga diatasi, tergantung dari penyebab mana yang sedang kita alami.
Namun pada dasarnya, jika Windows 10 Anda dalam keadaan bersih, spesifikasi memadai, serta komponen juga dalam keadaan sehat, seharusnya masalah disk usage 100% ini tidak akan pernah muncul.
Jika sampai muncul, itu pun pastinya jarang sekali terjadi.
Nah, jika Anda masih mengalami masalah ini, padahal sudah mencoba 10 tips di atas tadi, coba tanyakan kembali melalui kotak komentar di bawah. Barangkali bisa saya bantu.
Semoga bermanfaat.
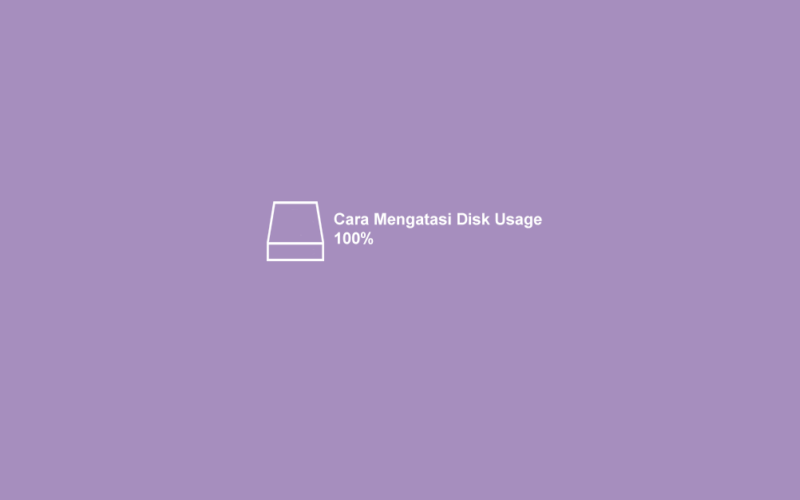
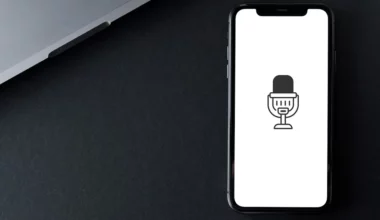

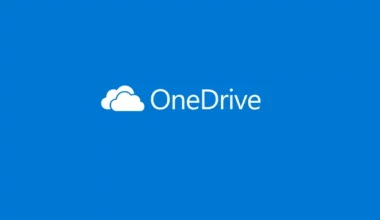
2 comments
Makasih min infonya…
Halo gan thanks ya buat ilmunya… sangat bermanfaat sekali