Pada saat kita menyambungkan WiFi, seharusnya internet bisa langsung dipakai jika seluruh pengaturannya sudah benar.
Walaupun begitu, kadang-kadang kita malah menemukan masalah tertentu ketika itu. Salah satunya, muncul pesan “no internet access“.
Berbeda dengan masalah WiFi tidak bisa konek, masalah WiFi no internet access ini adalah kondisi di mana WiFi sebenarnya terhubung, namun jaringan internet tidak dapat digunakan.
Ciri-cirinya, muncul halaman error pada browser, atau bahkan tidak merespon sama sekali.
WiFi yang mengalami no internet access, bisa disebabkan karena beberapa hal. Mulai dari salah setting router, salah setting Windows, sampai gangguan jaringan dari provider-nya itu sendiri.
Daftar Isi
Cara Mengatasi WiFi No Internet Access di Windows 7, 8, 10, 11
Buat saya, masalah ini sangat sering terjadi. Setiap hari saya mengakses WiFi, sehingga pesan “no internet access” ini pun sering saya temui. Biasanya sih muncul di waktu-waktu tertentu, terutama di jam-jam ramai.
Nah, untuk itu, di artikel ini saya ingin membahas cara mengatasi WiFi yang tidak bisa tersambung, sehingga muncul pesan “no internet access.”
Semoga saja solusi ini bisa bermanfaat buat Anda, utamanya jika Anda sedang mengalami masalah ini.
Catatan: Solusi-solusi ini bisa diterapkan di Windows 7, Windows 8, Windows 10 dan Windows 11
1. Restart Router Anda
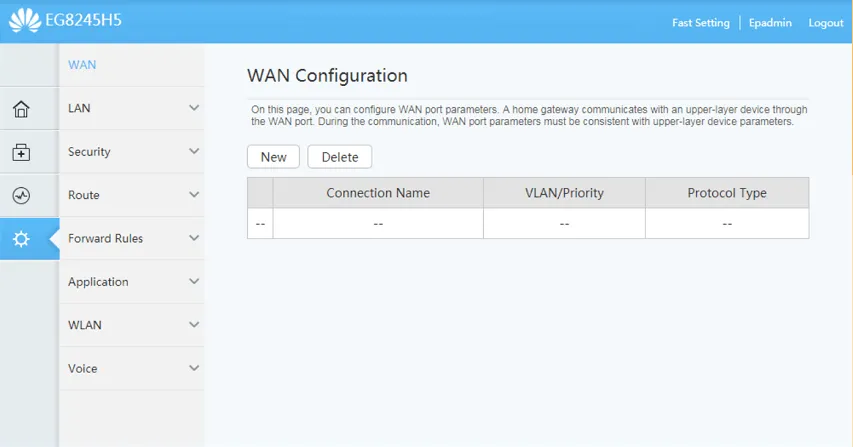
Hal pertama yang saya lakukan ketika mendapati pesan “no internet access” ini, biasanya saya me-restart perangkat pemancar WiFi terlebih dahulu.
Solusi ini cukup efektif, lho. Karena dengan melakukan restart, biasanya WiFi akan disegarkan, sehingga error yang sebelumnya muncul bisa menjadi normal kembali.
Caranya seperti ini:
- Buka halaman admin WiFi (coba: 192.168.1.1).
- Setelah masuk, buka halaman Settings.
- Masuk ke pengaturan Device.
- Silakan reboot router di sana.
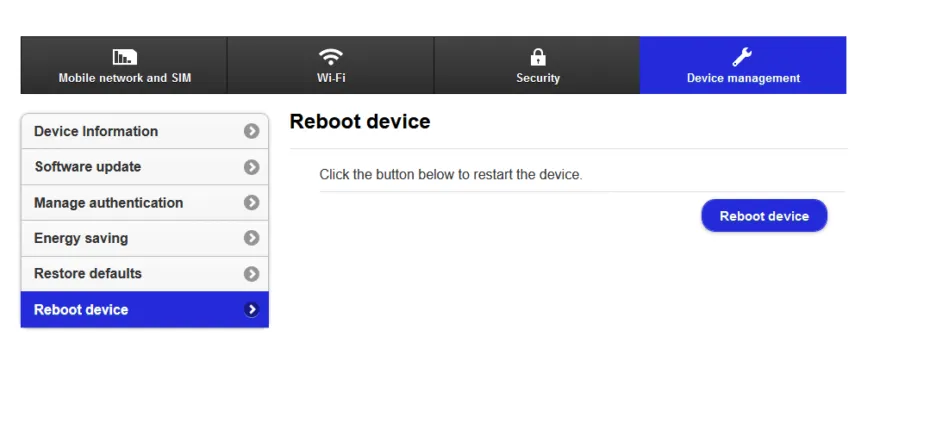
- Setelah itu, silakan koneksikan lagi komputer atau laptop Anda ke WiFi tersebut, lalu cek hasilnya.
Kalau pakai IndiHome atau provider lain, Anda bisa juga lepas adapter power router. Ini juga akan membuat modem restart
2. Jalankan Ping
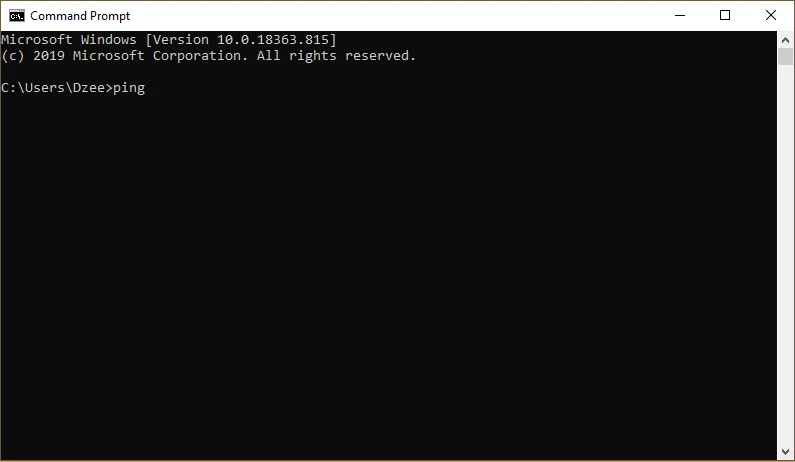
Saat WiFi disambungkan, seharusnya internet bisa langsung berjalan. Jika tidak, berarti WiFi tersebut sedang dalam kondisi bermasalah, sehingga mengakibatkannya tidak dapat merespon.
Maka dari itu, salah satu langkah yang harus Anda lakukan, adalah melakukan ping pada koneksi WiFi tersebut, dengan tujuan untuk mengeceknya.
Langkah-langkahnya seperti ini:
- Klik tombol Windows + R, lalu ketik “CMD“. Tujuannya untuk membuka Command Prompt.
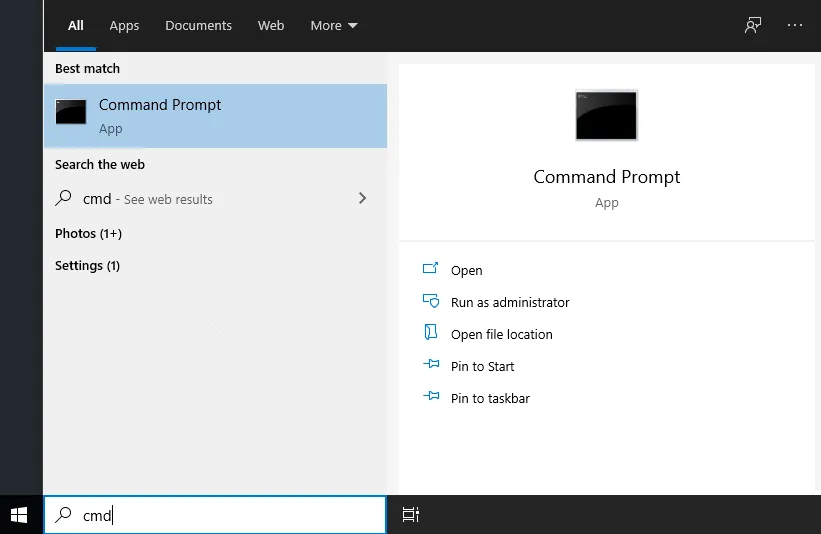
- Pada halaman Command Prompt, ketik “ping google.com -t“.
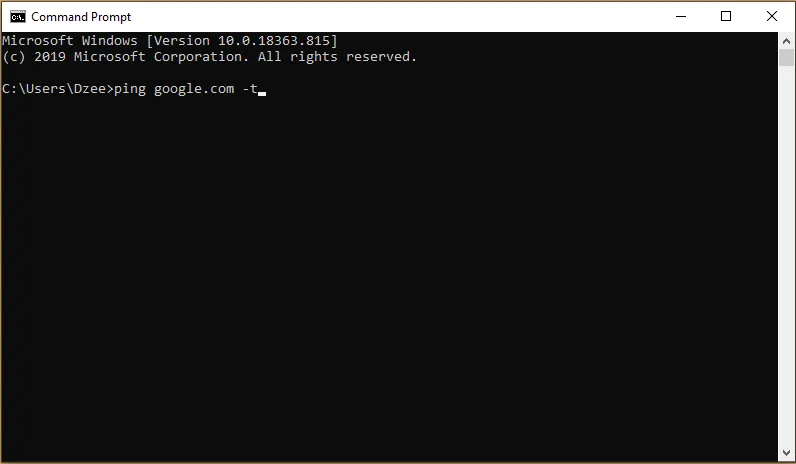
- Silakan lihat hasilnya.
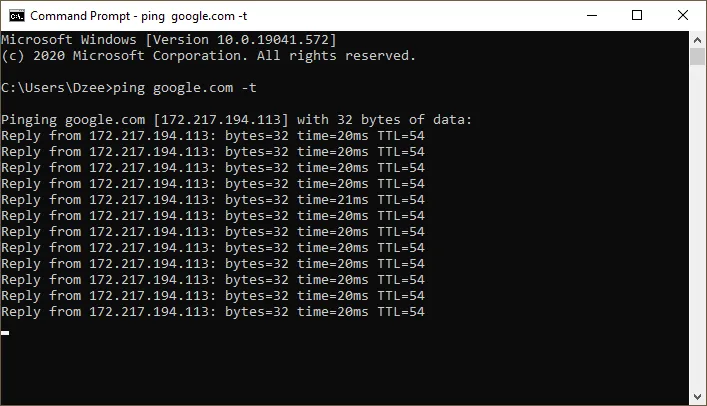
Gambar di atas adalah contoh ping internet WiFi yang normal. Sedangkan kalau tidak merespon, biasanya akan muncul pesan RTO (Request Time Out).
| Ciri Koneksi Normal | Ciri Koneksi Bermasalah |
| Akan muncul pesan reply | Akan muncul pesan time out |
Nah, kalau muncul pesan RTO, coba restart modem seperti sebelumnya.
Baca Juga: Cara Menyambungkan WiFi ke Komputer (Langkah +Gambar).
3. Restart Service DHCP
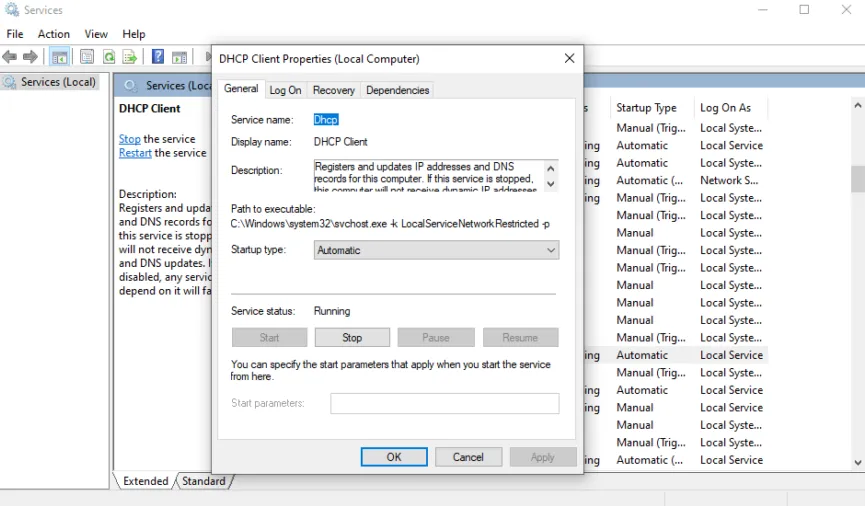
Di Windows, setiap device yang terhubung itu akan terdeteksi dan tersimpan.
Terkait hal tersebut, ada satu pengaturan di mana kita bisa melakukan refresh pada service WiFi, yang bisa dibilang cukup ampuh mengatasi no internet access pada WiFi.
Ditambah lagi, opsi ini juga bisa digunakan di semua versi Windows, sehingga tidak ada salahnya untuk dicoba.
Caranya seperti berikut ini:
- Pada kolom search, ketikkan “Adminisrative Tools“, lalu buka hasilnya.
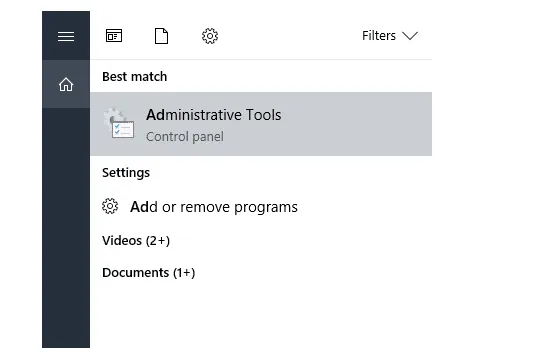
- Selanjutnya, cari dan buka Services.
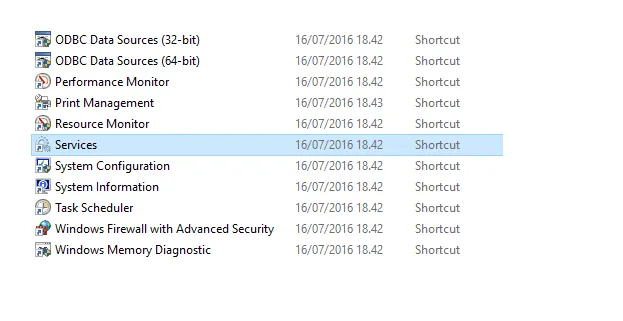
- Cari DHCP Client dan DNS Client, kemudian lakukan restart.
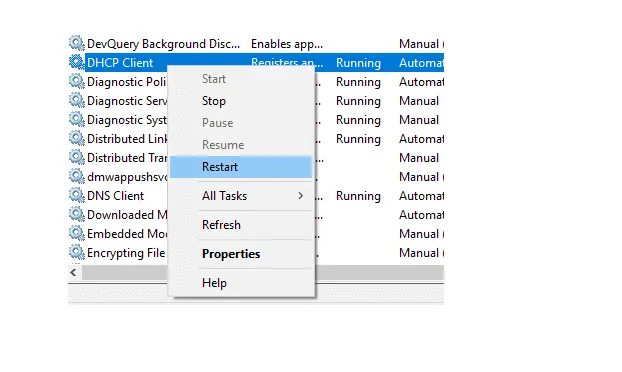
Setelah menerapkan langkah-langkah tadi, coba sambungkan kembali WiFi Anda. Cara ini terbukti efektif untuk mengatasi WiFi yang terhubung tapi no internet access.
4. Lakukan Disable Adapter
Disable adapter ini sangat efektif untuk mengatasi berbagai masalah pada koneksi internet.
Nah, dari pengalaman saya, melakukan disable adapter juga ternyata bisa memperbaiki masalah no internet access pada WiFi yang terdapat tanda seru.
Caranya seperti ini:
- Pada kolom search taskbar, ketikkan “Network And Sharing Center“, kemudian buka hasilnya.
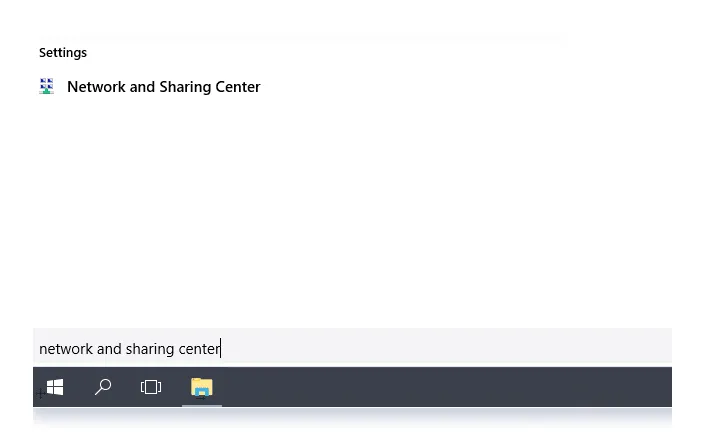
- Selanjutnya, klik Change Adapter Settings.
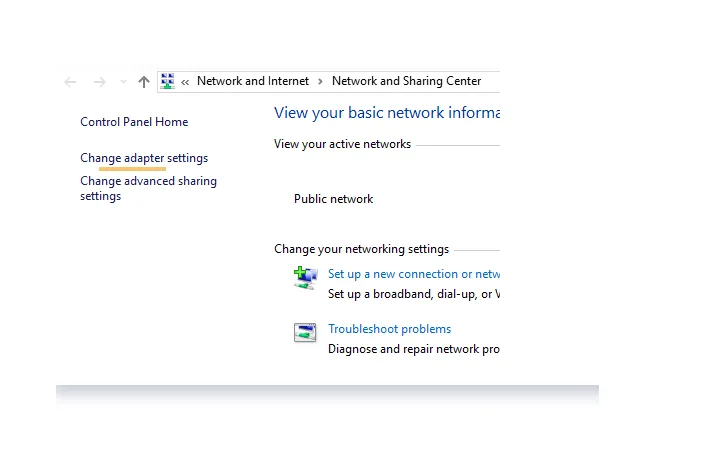
- Kemudian pilih WiFi yang biasa Anda pakai, dan klik Disable This Network Device.
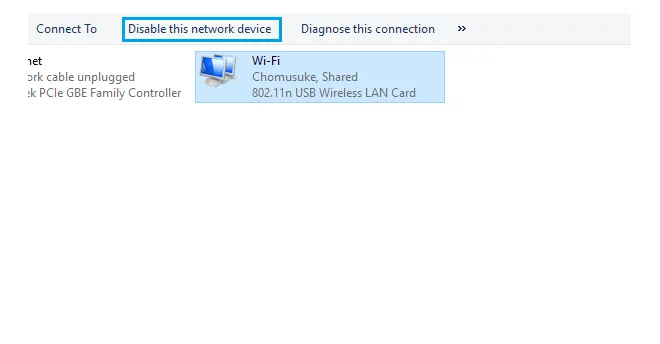
- Setelah itu, klik lagi Enable This Network Device.
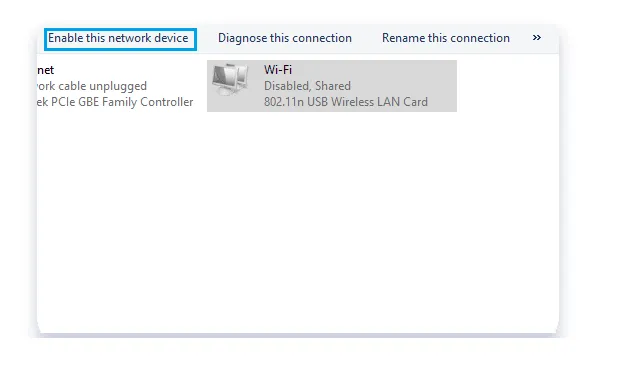
- Sekarang, coba lagi koneksikan WiFi Anda, kemudian cek apakah masih muncul pesannya atau tidak.
5. Hapus File Temp
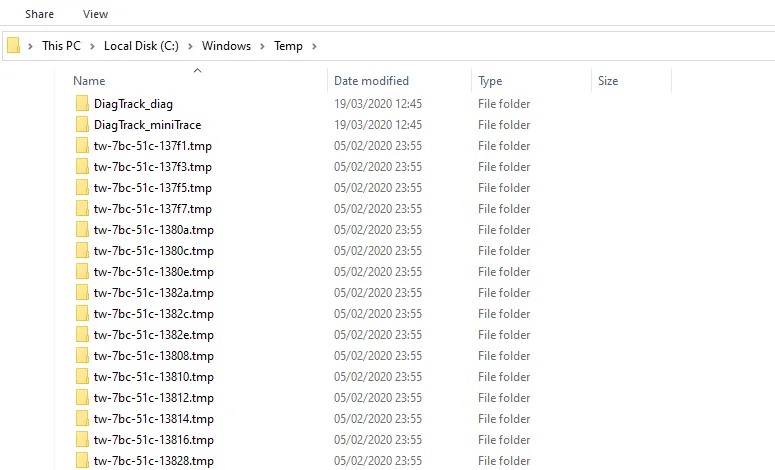
File temp adalah file yang muncul seiring penggunaan Windows. Misalnya, dari aktivitas browsing, bermain game, dan lain sejenisnya.
Nah, penggunaan WiFi pun termasuk ke dalamnya, lho.
File temp ini kurang lebih merupakan sejenis file cache yang tersimpan. Fungsinya agar memungkinkan kinerja Windows bisa berjalan lebih cepat.
Silakan hapus file tersebut, guna mengatasi masalah no internet access:
- Klik tombol Windows + R.
- Ketik “temp“, lalu klik OK.
- Hapus semua file dan folder yang ada di sana.
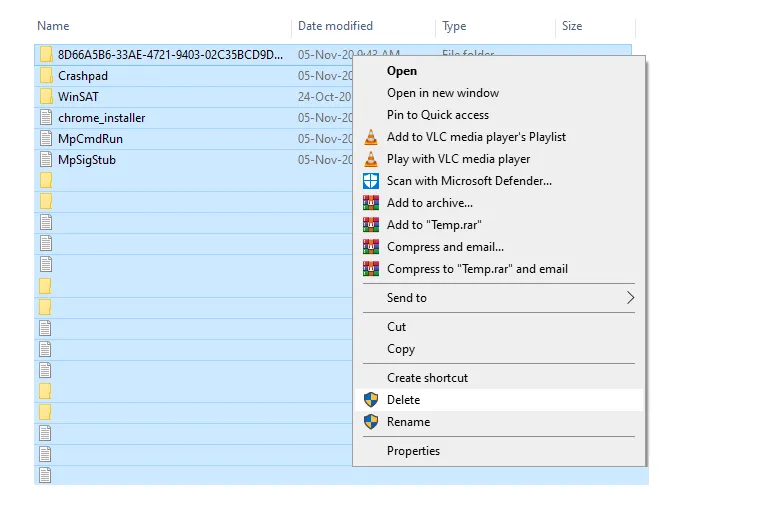
Walaupun punya beragam fungsi dan manfaat, file temp ini bisa mengakibatkan WiFi mengalami no internet access juga. Karenanya, silakan hapus dengan cara di atas.
6. Ganti DNS Koneksi
DNS pada WiFi biasanya akan didapatkan secara otomatis ketika WiFi tersambung. Nah, tapi Anda tidak harus membuatnya otomatis, karena Anda juga bisa mengganti DNS tersebut secara manual.
Berdasarkan pengalaman saya pribadi, mengubah DNS ini kadang bisa membantu untuk memperbaiki masalah no internet access.
Caranya seperti ini:
- Buka Network And Sharing Center, kemudian masuk ke Adapter Settings.
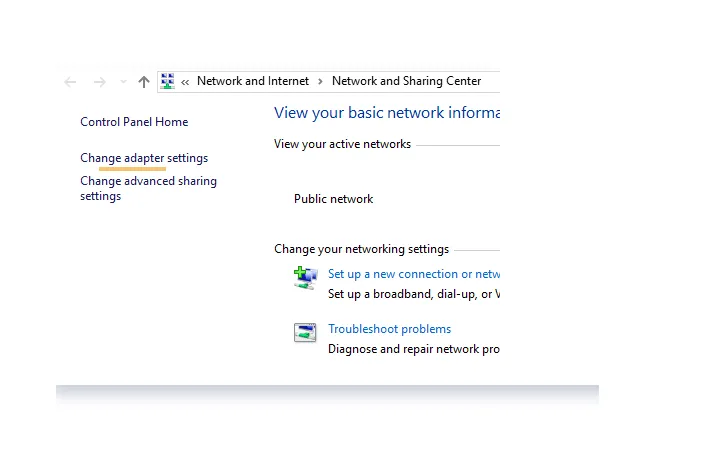
- Klik kanan WiFi yang digunakan, kemudian klik Properties.
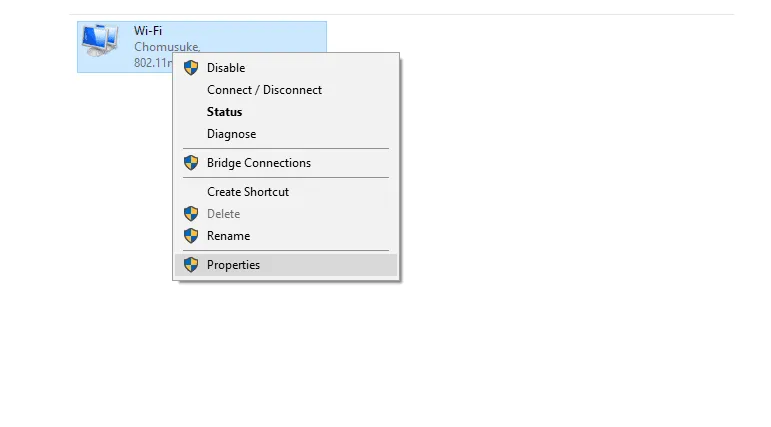
- Klik TCP/IPv4, kemudian klik Properties.
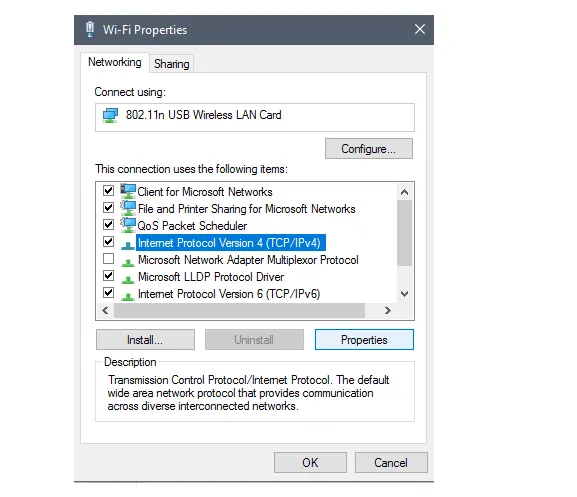
- Ubah pengaturan DNS ke manual, kemudian isi kolom DNS seperti gambar berikut:
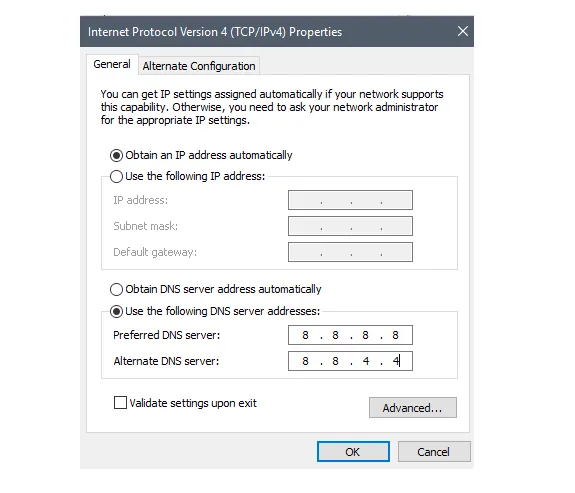
- Selanjutnya, restart komputer terlebih dahulu, kemudian cek WiFi tersebut lagi.
DNS 8.8.8.8 dan 8.8.4.4 merupakan DNS Google. Anda juga bisa mengubahnya ke DNS Cloudflare, yaitu di 1.1.1.1.
Baca Juga: Cara Mengatasi Windows yang Unable to Connect dengan Mudah.
7. Reset IP di CMD
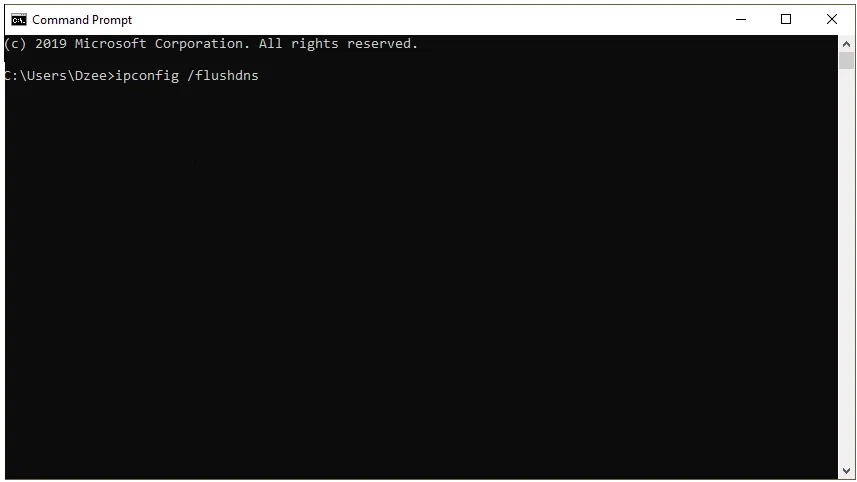
Command Prompt adalah salah satu aplikasi Windows yang bisa digunakan untuk memperbaiki berbagai macam error pada Windows.
Nah, untuk mengatasi masalah koneksi WiFi juga ada perintahnya sendiri, lho. Caranya seperti berikut ini:
- Pada kolom search, ketik “CMD“.
- Kemudian klik kanan CMD.
- Pilih Run as Administrator.
- Ketik perintah “ipconfig /flushdns“.
- Tekan Enter.
Kemudian masukkan perintah-perintah berikut, satu-satu sambil menekan tombol Enter:
- nbtstat -R
- nbtstat -RR
- netsh int ip reset c:\resetlog.txt
- netshwinsock reset
Setelah itu, restart komputer atau laptop Anda.
Fungsi dari baris perintah tersebut adalah untuk mereset pengaturan koneksi WiFi beserta IPnya juga. Setelah baris perintah tersebut dimasukkan, secara otomatis WiFi yang bermasalah akan normal lagi.
8. Reset Network Windows
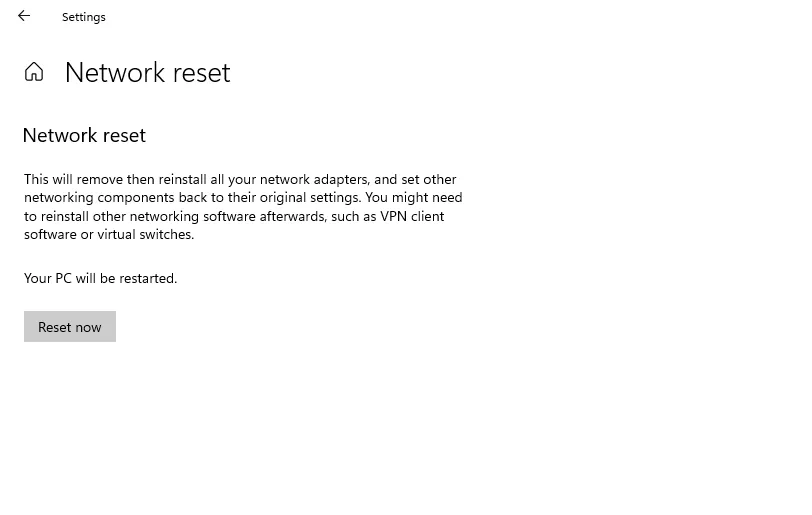
Bagi Anda pengguna Windows 8, Windows 10 dan Windows 11, mereset network bisa menjadi opsi untuk memperbaiki WiFi no internet access.
Melalui reset ini nantinya semua pengaturan sistem terkait jaringan akan secara otomatis dikembalikan.
Caranya seperti berikut ini:
- Buka menu Settings di Windows
- Pilih menu Network and Internet
- Pada bagian bawah, klik opsi Network Reset
- Tekan tombol Reset Now
- Restart PC atau laptop Anda saat proses reset sudah berhasil
9. Gunakan Koneksi WiFi yang Berbeda
Bukan hanya dari pengaturan, masalah no internet access pada WiFi bisa juga terjadi disebabkan oleh koneksi yang bermasalah.
Sebagai pengetesan, Anda bisa coba gunakan koneksi WiFi yang berbeda. Kalau terhubung dengan baik, mungkin WiFi yang sebelumnya Anda gunakan gangguan.
Bagaimana solusinya? Untuk solusi Anda bisa hubungi customer service provider. Untuk memperbaiki koneksi WiFi tersebut.
10. Cek Pengaturan Tanggal dan Waktu
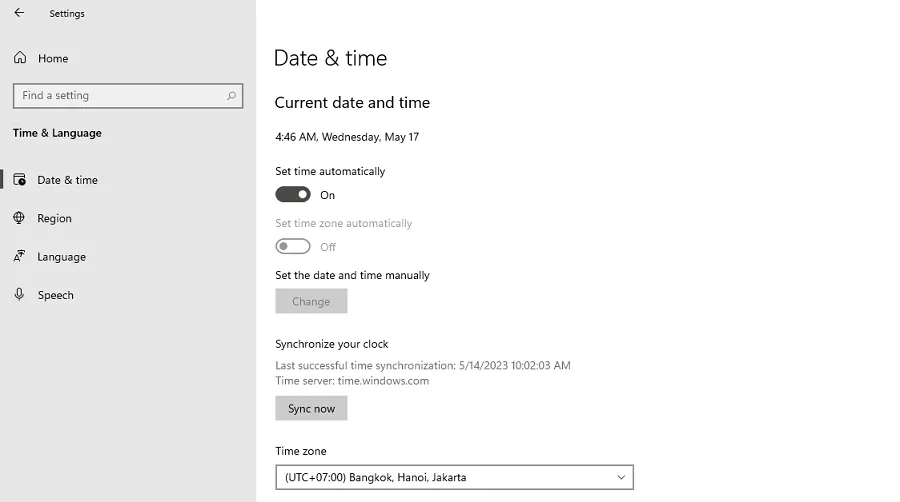
Pengaturan tanggal dan waktu yang salah, bisa membuat no internet access di Windows menjadi muncul.
Misalnya harusnya sekarang bulan sekian. Tapi PC atau laptop Anda pengaturan waktunya terlambat 2 atau 3 bulan lebih lama.
Untuk itu, di sini Anda harus cek pengaturan tanggal dan waktu tersebut. Kemudian memperbaikinya jika salah.
Caranya ketik Date and Time di kolom search Windows bagian bawah. Kemudian buka aplikasinya. Terakhir klik Set Time Automatically.
Akhir Kata
Masalah WiFi yang tidak bisa terhubung, lalu muncul pesan “no internet access“, memang selalu jadi masalah yang merepotkan. Apalagi jika sudah diperbaiki, namun masih saja muncul lagi dan lagi.
Nah, menggunakan semua cara di atas, saya harap masalah WiFi no internet access di PC atau laptop Windows Anda bisa teratasi seutuhnya, dan WiFi bisa menjadi normal kembali.
Perlu diingat, kalau sudah dicoba tapi masih belum bisa, ada kemungkinan provider yang Anda pakai memang sedang mengalami gangguan.
Anda bisa menghubungi pihak provider, supaya bisa dilakukan pengecekan dan perbaikan secepatnya.
Semoga bermanfaat.



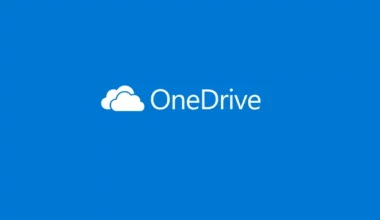
13 comments
Terima kasih, saya pakai cara ke-6 baru berhasil
Makasih Kak, wifi-nya udah bisa Kak…
thanks….bermanfaat sekali…
Terimakasih sangat membantu artikelnya…
Terimakasih.. sangat membantu artikelnyaa
Terima kasih mas, solusinya ketemu pada no 6.
Terima kasih banyak gan, saya berhasil memperbaikinya. Step demi step mudah diikuti. Sukses selalu buat author nya.
Terimakasih, artikelnya sangat membantu..
Terimakasih. Hapus temp file, cukup manjur
Siap
Punya saya kok tetep ya…. Tolong gimana lagi
OS yang dipakai versi berapa kak?
Alhamdulillah cara hapus temp berhasil. Terima kasih banyak