Ada sebagian dari kita yang mungkin merasa lebih nyaman jika menggunakan internet di laptop atau komputer. Contoh, orang-orang yang pekerjaan hariannya memang menggunakan komputer.
Untuk mengakses internet, kita memerlukan sebuah koneksi. Akan tetapi, bukan tidak mungkin jika koneksi yang kita gunakan tersebut mengalami error tertentu.
Di Windows sendiri, kadang ada satu masalah yang bisa terjadi, yakni pesan “unidentified” pada koneksi yang disertai dengan tanda silang merah.
Hal ini menyebabkan koneksi tidak dapat digunakan, tentunya sebelum kita memperbaikinya.
Daftar Isi
Cara Mengatasi Pesan Unidentified Network di Windows
Tahukah Anda? Pada dasarnya, kemungkinan penyebab dari masalah pesan unidentified ini berasal dari sistem. Biasanya dikarenakan pengaturan jaringan yang salah.
Nah, untuk mengatasi masalah tersebut, di sini Leskompi telah merangkum beberapa solusi yang bisa dicoba.
Buat yang ingin tahu, silakan disimak pembahasannya, ya.
Baca Juga: Cara Membuka Situs yang Sedang Tidak Bisa Diakses (Bisa Lagi).
1. Putuskan dan Sambungkan Lagi Koneksi
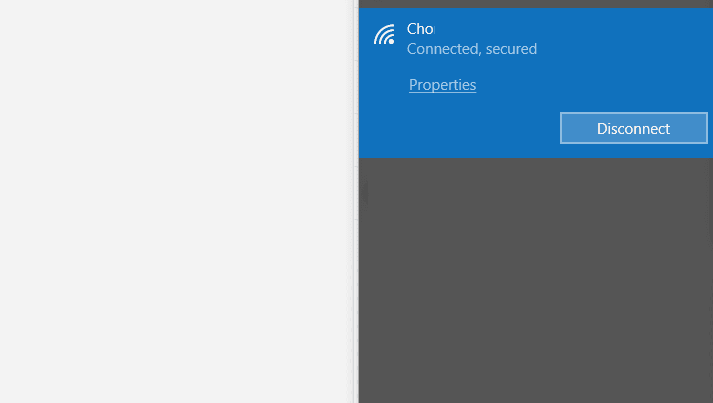
Melakukan connect dan disconnect secara berulang-ulang, sebenarnya dapat membantu Anda dalam memperbaiki masalah ini.
Trik ini sebenarnya berhubungan dekat dengan IP. Dengan melakukan penyambungan ulang koneksi, maka IP akan di-reset, serta diganti ke alamat lain. Saya sendiri sering menerapkannya, karena menurut saya cukup efektif.
Untuk cara connect disconnect bisa dilakukan seperti biasa. Hanya saja, coba Anda beri jeda selama beberapa detik sebelum menyambung internet kembali.
2. Merestart Windows yang Digunakan
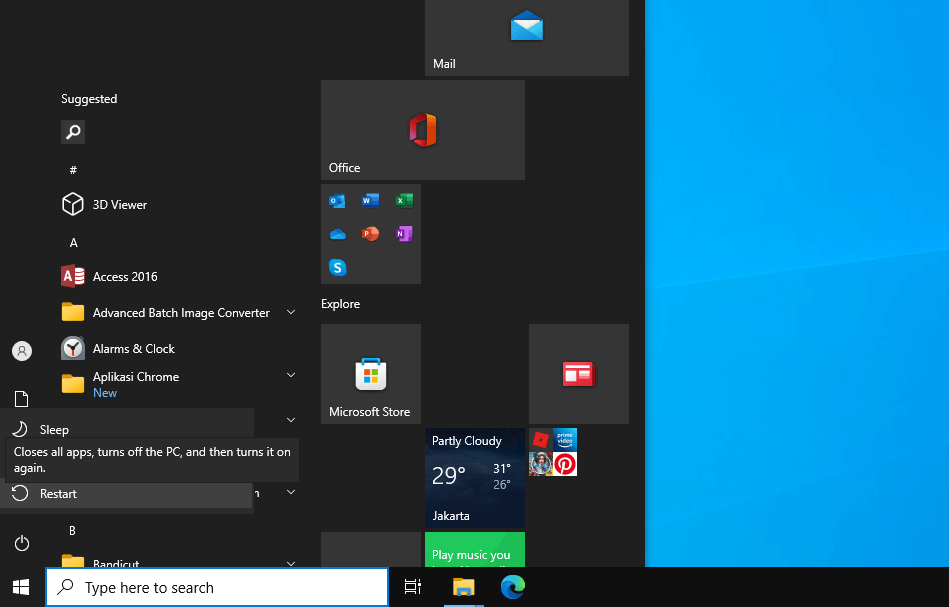
Selain dengan melakukan connect dan disconnect, merestart Windows juga bisa dilakukan karena kadang bisa cukup berpengaruh.
Melalui restart ini, nantinya masalah bug sistem yang menyebabkan unidentified network tersebut akan hilang. Dan masalah tersebut akan hilang sendiri.
Restart Windows sendiri bisa dilakukan seperti biasa.
3. Menginstal Ulang Aplikasi Mobile Partner
Khusus untuk modem yang biasanya memakai aplikasi sebagai media dalam menyambungkan koneksi internet. Nah, aplikasi tersebut namanya Mobile Partner.
Menginstal ulang aplikasi ini dapat menghilangkan error atau kesalahan pengaturan yang terlanjur ter-setting.
Selain itu, cara ini juga membuat modem jadi di-refresh (driver-nya). Jadi sangat recommended untuk dicoba, deh.
Oh ya, untuk WiFi (router), karena biasanya tidak ada aplikasi khusus yang harus diinstal, jadi cukup di-reset saja.
4. Memakai CMD untuk Mengatur IP
Pengaturan IP, sebenarnya sudah diatur secara otomatis oleh sistem Windows. Namun jika terjadi error, kita bisa juga memperbaikinya. Salah satunya (yang paling sering), yakni dengan menggunakan CMD.
Caranya seperti ini:
- Klik dulu tombol Windows + R > Ketik “CMD” > Lalu Enter.
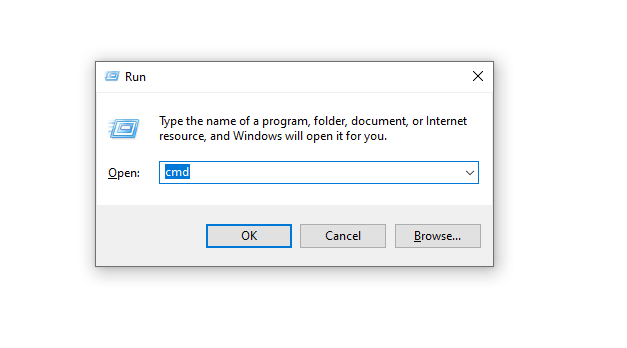
- Masukkan perintah “ipconfig/release” > Lalu tekan Enter.
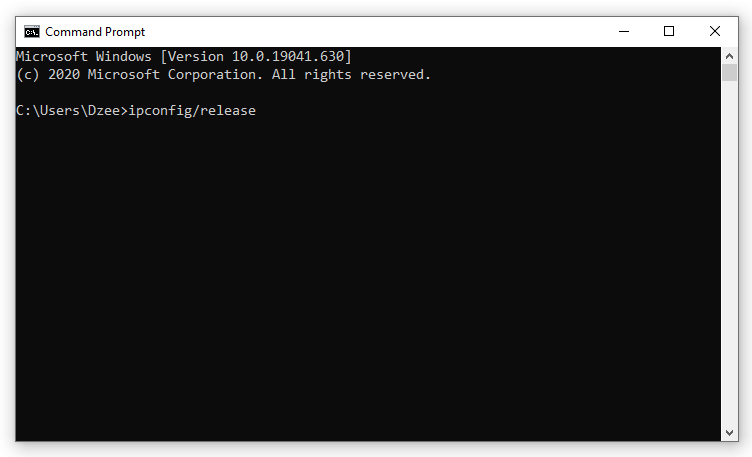
- Masukkan lagi perintah “ipconfig/renew” > Tekan Enter lagi.
Fungsi perintah di atas:
| ipconfig/release | Untuk menghilangkan pengaturan IP yang sedang berjalan di komputer Anda. |
| ipconfig/renew | Untuk memberi komputer pengaturan IP yang baru, menggantikan yang lama. |
Cara ini cukup efektif untuk diterapkan di jaringan LAN atau WIFI yang memakai router.
Kemudian kalau Anda menemukan pesan an error occurred while releasing interface wifi maka Anda bisa gunakan perintah berikut ini (di CMD) satu per satu:
| No | Perintah CMD |
| 1 | netsh winsock reset |
| 2 | netsh int ip reset |
| 3 | ipconfig/release |
| 4 | ipconfig/renew |
| 5 | ipconfig/flushdns |
- Lalu silakan cek internetnya kembali.
Baca Juga: Cara Mengatasi Mobile Hotspot Windows 10 yang Tidak Bisa Aktif.
5. Memakai IP Static di Konfigurasi Internet
Normalnya, pengaturan IP bisa kita dapatkan langsung dari provider. Ini namanya IP Dynamic.
Nah, tapi jika Anda mengalami error, tidak dapat tersambung, dan muncul pesan “unidentified network“, maka Anda bisa coba pakai pengaturan IP Static, alias IP yang kita setting secara langsung.
Caranya seperti berikut ini:
- Buka Control Panel > Masuk ke Network And Internet
- Pilih Network And Sharing Center > Lalu klik Change adapter settings.
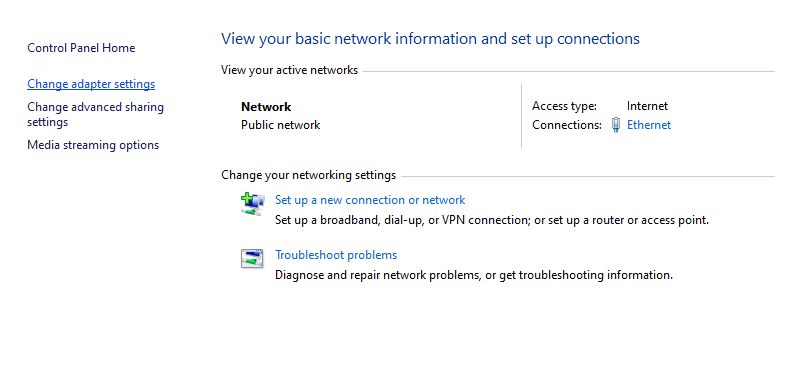
- Silakan pilih koneksi yang disana biasa dipakai. Klik kanan koneksi tersebut > Lalu klik Properties.
- Cari pengaturan Internet Protocol Version 4 (TCP/IPv4) > Lalu klik Properties.
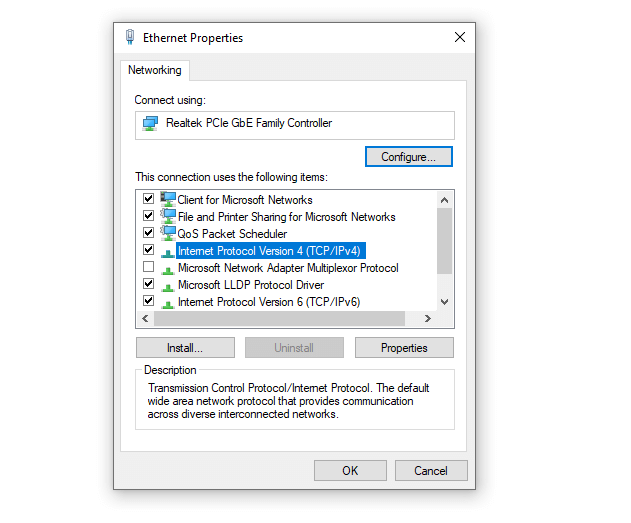
- Langkah selanjutnya, silakan coba ganti IPnya. Contohnya seperti gambar ini.
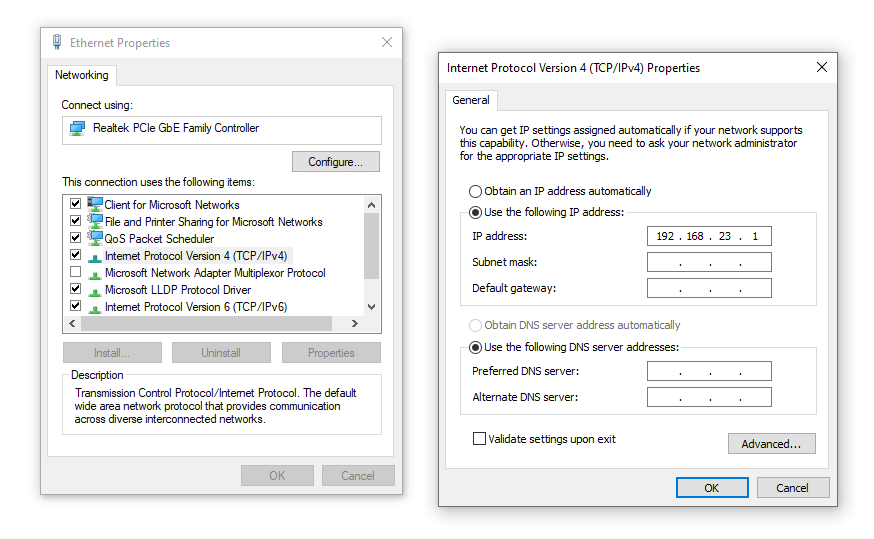
Kalau Anda bingung, berapa IP yang harus dimasukkan, maka ada yang perlu Anda ketahui.
IP Static ini, biasanya kita dapatkan ketika mau berlangganan di internet. Karena itu, coba ingat-ingat lagi, apakah Anda sudah mendapatkannya atau belum?
Kalau Anda tidak ingat, Anda bisa coba tanyakan melalui customer service dari provider internet yang Anda pakai.
Baca Juga: Cara Mengatasi Connection Timed Out Saat Browsing.
6. Mengatur DNS Internet
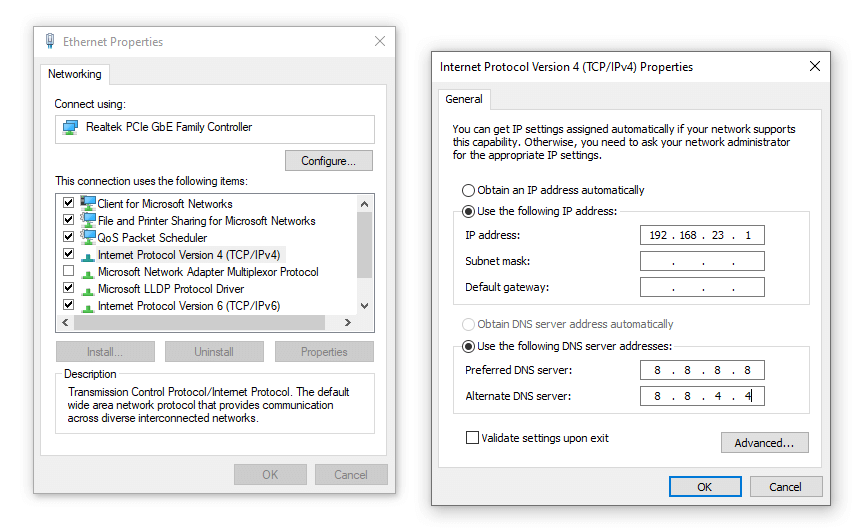
Pengaturan DNS juga sama seperti IP. Default-nya sudah otomatis ada ketika komputer tersambung ke internet.
Nah, namun jika koneksi yang dipakai tidak bisa tersambung, maka Anda bisa coba mengaturnya ke manual.
Caranya sama seperti pembahasan mengatur IP Static tadi. Hanya saja, yang diganti bukan IP-nya, tapi DNS-nya.
Oh iya, untuk DNS bisa isi rekomendasi berikut.
| Preferred DNS | 8.8.8.8 |
| Alternate DNS | 8.8.4.4 |
7. Uninstall Driver di Device Manager
Modem atau perangkat internet yang kita sambung ke komputer, secara otomatis driver-nya pasti akan terdeteksi dan terinstal di Device Manager.
Yang jadi masalah, kadang driver tersebut juga bisa mengalami error. Dampaknya, perangkat jadi tidak bisa tersambung ke internet.
Untuk mengatasinya, Anda bisa coba meng-uninstall driver tersebut.
Caranya seperti ini:
- Di kolom search > Ketik Device Manager > Lalu buka.
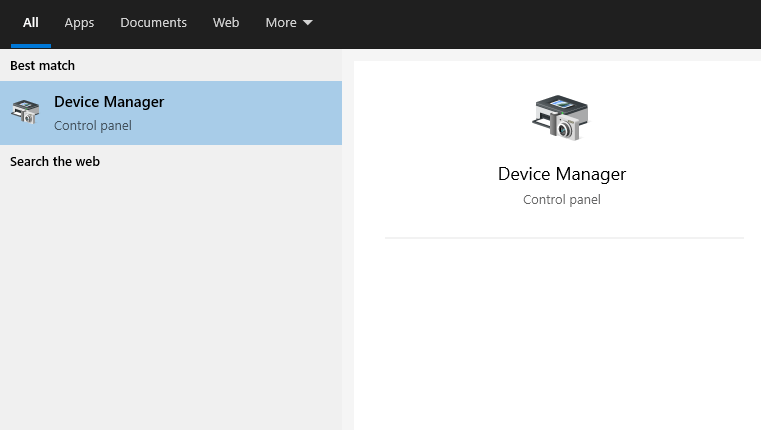
- Klik pada Network Adapters > Lalu cari perangkat internet yang biasa dipakai.
- Klik kanan > Lalu klik Uninstall.
Setelah itu, restart PC atau laptop Anda. Maka driver yang dihapus tadi, terinstal kembali secara otomatis.
Sambungkan internet, lalu coba cek lagi, ya
8. Matikan Firewall
Untuk Anda yang memakai jaringan LAN, pengaturan Firewall ini perlu diperhatikan juga, lho. Karena kadang-kadang suka memblokir koneksi antara komputer dengan jaringan.
Nah, untuk mengatasi hal tersebut, Anda bisa coba menonaktifkannya. Setidaknya untuk sementara waktu saja.
Caranya:
- Pada kolom search Windows > Ketik Firewall
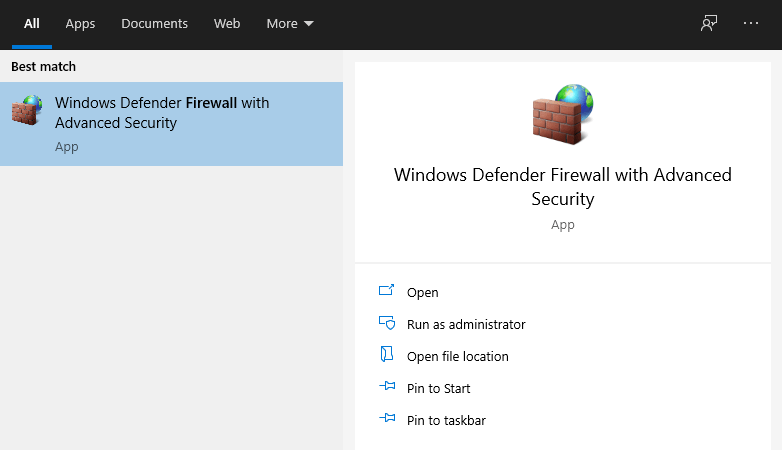
- Lalu pada menu bagian kanan > Pilih Properties
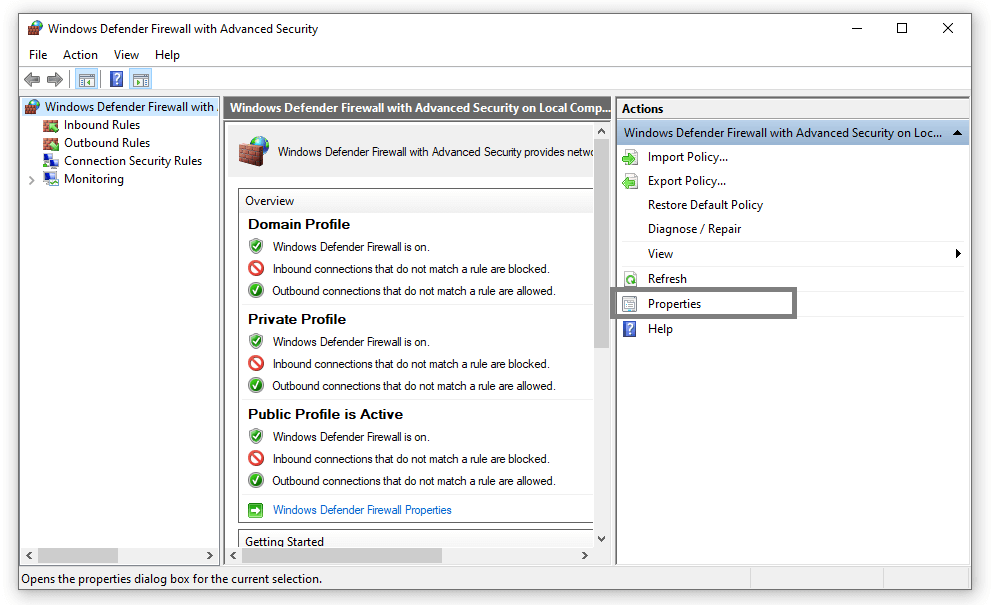
- Silakan atur Firewall State jadi off pada bagian Profile
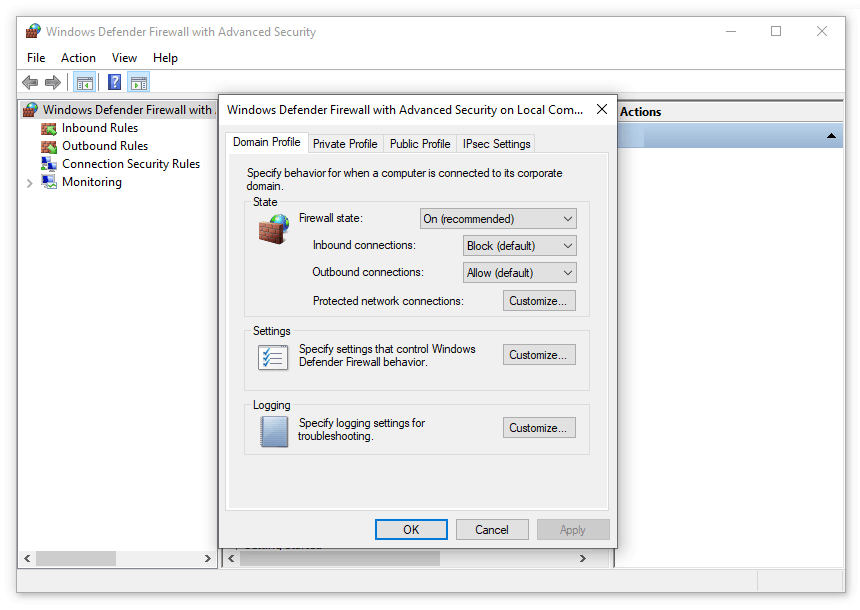
9. Reinstall Windows Anda
Error dari sistem, kadang memang susah ditemukan. Maka solusi yang paling mudah, adalah dengan melakukan reinstalling (install ulang) sistem Anda.
Cara ini pernah saya coba terapkan di laptop kenalan saya. Hasilnya ternyata efektif. Internet yang tadinya muncul tanda silang merah (unidentified) pun bisa jadi normal lagi.
10. Coba Ganti Perangkat Jaringan
Kalau belum bisa juga, ada kemungkinan provider yang dipakai memang mengalami gangguan, atau perangkat internet yang dipakai terdapat kerusakan. Solusi untuk kondisi ini simpel saja, kok.
Pertama, coba cek dulu ke provider-nya, apakah memang sedang ada gangguan atau tidak? Barangkali sedang dalam masa perbaikan (maintenance).
Kalau ada, silakan tunggu sementara waktu sampai normal.
Tapi kalau ternyata tidak ada, coba ganti perangkat internet yang dipakai (router atau modem), karena sangat mungkin ini yang jadi sumber masalahnya.
Akhir Kata
Mengatasi pesan “unidentified network” di Windows 7, Windows 8, Windows 10 atau Windows 11, menurut saya tidak begitu sulit. Karena saya sendiri sudah sering mengalami hal ini, namun selalu berhasil memperbaikinya.
Saya hanya menuliskan cara-cara yang paling mudah dilakukan, serta yang paling efektif saja di pembahasan di atas tadi.
Namun kalau masih belum berhasil, coba kirimkan detail masalahnya melalui kolom komentar di bawah. Mungkin bisa saya bantu.
Semoga bermanfaat.

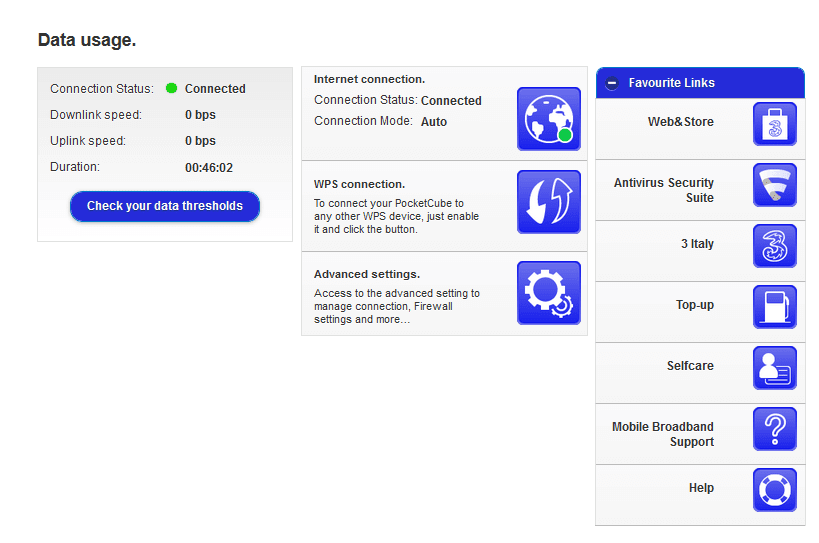
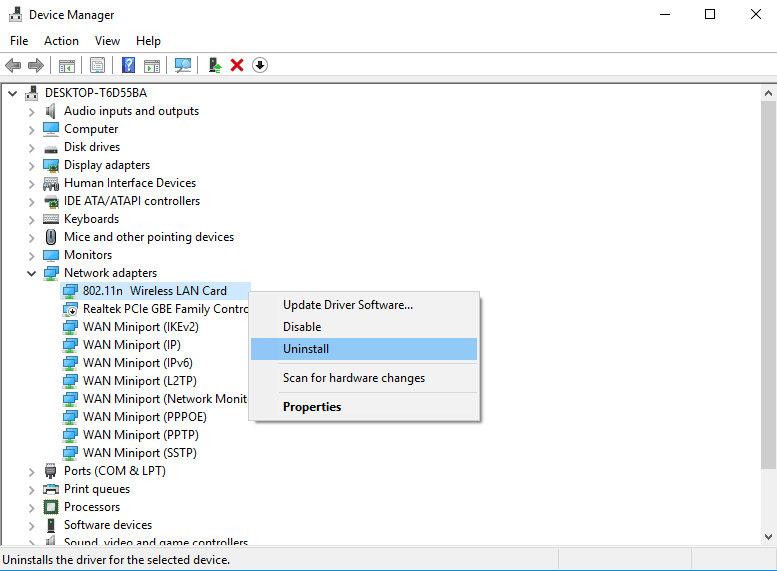



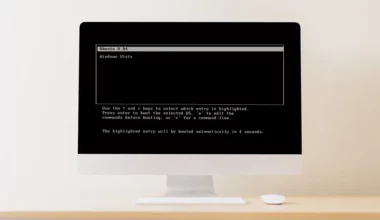
6 comments
Kok masih gak work padahal semua sudah ku coba tapi tetap tanda seru dan unidentified network
Mohon pencerahannya .
Terima kasih
Cek bagian IP sudah automatic kak? Koneksinya juga harus dicek
Om aku ada masalah unidentified network windows 10
Samapai sekarng belum ketemu jawabannya..
saya betlangganan wifi indihome …
Di rmh sya ada 2 pc dan tersambung wifi menggunakan usb wifi dan kami hanya 1 printer gantian sma ade sy…
1. Sy sudah berulang kali ganti ip adres… lan ethernetnya
2. Copot usb wifi tetaap saja gak bisa
3. Update driver juga sama gak bisa
Mohon pencerahannya dong?
Untuk pengaturan IP, atur menjadi automatic ya, sudah?
Unidentified network windows 7 dan di windows 10 juga masalahnya sama. Pakai LAN dan koneksi sudah di atur automatic. Dipakai lagi lancar, tau tau aja unidentified network. Di restart modem beberapa kali baru bisa nyambung lagi. Kalau beruntung restart 1x aja sudah bisa nyambung. Kadang enable disable juga tanpa restart, bisa nyambung lagi. Network adapter juga sudah di install ulang. Mohon pencerahan Om
Sudah pernah ganti modem belum mas?